- 教室案内
- 講座一覧/ご受講料
- 教室の特徴
- 教室場所/開講時間
- 受講生の声
- 講師紹介
- FAQ
- 無料相談/問合せ
- リンク
- 教室ブログ
- 2024-04-06
- 2024-01-03
- 2023-10-12
- 2023-07-09
- 2023-04-06
- 2023-01-03
- 2022-10-12
- 2022-07-09
- 2022-04-06
- 2022-01-03
- 2021-10-12
- 2021-07-09
- 2021-04-06
- 2021-01-03
- 2020-10-12
- 2020-07-09
- 2020-04-06
- 2020-01-03
- 2019-10-12
- 2019-07-09
- 2019-04-06
- 2019-01-03
- 2018-10-12
- 2018-07-09
- 2018-04-06
- 2018-01-03
- 2017-10-12
- 2017-07-09
- 2013
- 2012
- 2011
- 2010
- 2009
- 2008
- 2007
- 2006
- 2005
- マンツー内容
MOS合格速報
MOS(マイクロソフトスペシャリスト)合格速報です。
M・M 様
MOS Word2016、高得点での合格です♪
高校生ですがとても落ち着いて受験されました。
おめでとうございます!!
次の資格取得も応援します!!
ダウンロードしたファイルをウイルスチェック!
Windows標準のウイルス対策ソフトウェア「Windows Defender」。このWindows DefenderでWebサイトからダウンロードしたファイルのウイルスチェックをすることができます。今日はそのやり方をご紹介しますね。
Windows10ではチェックしたいファイルの上で右クリックした後、MicrosoftDefenderでスキャンするをクリックします。その後、今すぐスキャンをクリックすると素早くチェックできます。ちなみにWindows11の場合は右クリック→その他のオプションを表示→MicrosoftDefenderでスキャンする、で2回クリックする必要がありますのでご注意ください。
ダウンロードしたファイル以外でも、WordやExcel等のファイルでもチェックできますのでぜひご活用下さいませ♪
いつもGoogleMapsに助けられています
皆様こんにちは、府中駅前のパソコン教室、パソコン市民IT講座府中駅前教室のインストラクター、岡本です。
先日、千歳烏山駅近くでの講座の後に府中での講座のために移動する日がありまして、50分くらいあったので余裕で行ける・・と思ったところで「人身事故のため・・」という京王線の電光表示を見て愕然とすることがありました。
私は西調布までは自転車で来ていて、飛田給-府中間が止まっていたので、西調布で降りて自転車で向かう案で咄嗟にスマホのGoogleMaps検索。講座時間の5分遅れくらいで到着できることが調べられました。
GoogleMapsアプリでは、電車・車・徒歩・タクシー・バス・自転車など、様々な交通機関を利用した経路検索ができるほか、リアルタイムに遅延情報なども反映されるので、お出かけや移動の際には必須ですよね。
経路検索などの使い方がよくわからない・イマイチうまくできないという方、ぜひぜひ教室インストラクターまでご相談くださいませ。
「初心者からMOSの資格取得までのパソコン教室 東京都府中市 パソコン市民IT講座」
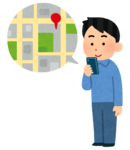
お花見VR
今年もやってきました「桜シーズン」コロナ禍で3度目のお花見の季節となりました。お花見に行きたいと思いつつも、人混みの中、出かけるのがなかなか難しい状況でもありますよね。そんな時にはお家で気軽にお花見を楽しみましょう♪
お花見VRというサイトでは、パソコンやタブレット、スマートフォンで360度のお花見動画が楽しめます。
都内のライトアップされた夜桜絶景や京都、日本3大桜等々…色々楽しめます。ぜひ一度ご覧くださいませ(#^.^#)
MOS合格速報!
2日連続の合格速報です♪♪
A.T様、MOS Word2016 合格
初めての受験でした!おめでとうございます。
是非、今後役立てて下さいね(^^♪
MOS合格速報
MOS合格速報です!
M.Y様、MOS Word2016合格!
初めての受験でした。おめでとうございます!
次はExcelに挑戦するそうです。また、一緒に頑張りましょう!
府中の桜
この数日は、季節外れのミゾレが降ったりと、寒い日が続いていましたね。暖かさはどこに行ったのでしょう・・
でも、季節は春に向かっています!府中のあちこちでも桜が咲き誇っています♪
大國魂神社の枝垂れ桜も見事に開花!
古いiPhone
機種変更をした時、古いiPhoneはどうしていますか?
下取りにださずにそのままご自宅でWi-Fiにつないでインターネットで調べ物をしたり、YouTubeを見たりしていますか?
古いiPhoneでもアップデートできれば問題ないのですが、古すぎるiPhoneの場合、それができない場合があります。古すぎてアップデートができないiPhoneはインターネットにつながず、iPhoneに保存されている音楽を聴いたりする分には問題ないです。調べものをしたり、YouTubeで動画を見たりと、インターネットに接続して使っている場合は古いiPhoneでも必ずアップデートをしましょう!
アップデートができないとセキュリティリスクが高まるので、古いiphoneからデータを取られてしまい、新しいiPhoneの方にも被害が出てくることもあり得えます!常にアップデートは気にするようにしましょう!
日頃からしておくと安心な【4つのセキュリティ対策】
皆様こんにちは、京王線府中駅前のパソコン教室、パソコン市民IT講座府中駅前教室のインストラクター、岡本です。
桜が咲きそうなところで、つぼみがまた萎んでしまうくらい突然寒くなりましたが、皆さん元気にお過ごしでしょうか?
世界情勢が危うくなるとともに、ITの世界ではサイバー攻撃がものすごい勢いで増えているそうです。
教室の生徒さんでも、利用しているサーバーやサービスが突然使えなくなったという例を、このところ多く聞きます(一部は先日の地震によるものですが)。
大企業さんは様々な機器や専門的なソフトを使ってサイバー攻撃に対しての防御をしていますが、迷惑メール・サイト改竄・悪質広告を利用した攻撃は、個人が被害に遭うことも多いので、セキュリティ対策は個人にとっても必須なものです。
そこで今回は、おすすめのセキュリティ対策を4つ、ご案内しますね。
【1】更新とスキャンをこまめに行う。
パソコンやAndroidスマホなどでOSやその他アプリケーションソフトなどが更新されないままだと、そのセキュリティホールが狙われて被害に遭うことがあります。
各種ソフトのこまめな更新やスキャンを実施することが大切です。ソフトや機器がうまく動かないなどの、他の不具合の解除にもつながります。
【2】迷惑メールや悪質なネット広告に気をつける
フィッシング詐欺やなりすましサイトなどの迷惑メールの手口を知っておき、ネット上でユーザーの不安を煽ることで変なソフトをダウンロードさせる悪質なネット広告のことなどを知っておくと、対策に役立ち、そういったものの被害に遭わなくて済みます。
閲覧しているサイトが信頼できるサイトかどうか、受け取ったメールが信頼できるメールかどうか、判断できるようにドメインやhttpsなどについての知識を得てリテラシーを高めておくことも大切です。オレオレ詐欺の手口を把握しておくようなものですね。
【3】大切なデータのバックアップをとる
パソコンやスマホなどの中で決して失いたくないデータに関しては、大容量のUSBメモリやクラウド内など、複数の機器内にバックアップをとっておくと安心です。
どんなに気をつけていても被害に遭ってしまい、ランサムウェアなどでデータにアクセスできなくなったりしてしまう可能性は0ではありません。万一の時の保険のような気持ちで、バックアップは適宜とっておきましょう。
これはサイバー攻撃に限ったことではなくですが、大切なスマホを無くしたり壊したりしてしまった時用にiPhoneのフルバックアップを定期的にパソコンに取っておくのもオススメです。
【4】ログイン方法の管理に気をつける
最近多くのWEBサービスで使用されている2段階認証は、アカウント名となるメールアドレスやパスワードでの認証以外に登録してあるスマホ端末や携帯電話番号SMSの認証をログイン時に求めるもので、なりすましの被害防止に大いに役立ちます。
メールアドレスやパスワードの管理についても、パスワードの使い回しを避けたり・定期的に変更したり、どこにそのメールアドレスやパスワードのメモを残しておくかの工夫をしておくと、被害を避けつつ、アカウント情報やパスワードの紛失も避けることができます。
パソコン市民IT講座府中駅前教室では、セキュリティ対策の講座を基礎プラス講座やプライベートレッスンなどで随時承っておりますので、お気軽にご相談くださいませ。
気をつけるべきことにしっかり気をつけつつ、楽しく便利にITを生活で役立ててまいりましょ。
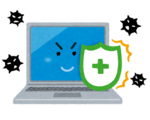
「初心者からMOSの資格取得までのパソコン教室 東京都府中市 パソコン市民IT講座」
エクスプローラーで画像を回転!
スマホやデジカメで撮影した写真をパソコンに取り込んたら、写真の向きが逆になっていて、向きを変更したいと思ったことはありませんか?フォトアプリを使って修正することもできますが、エクスプローラーからも簡単に修正できますので、今日はその方法をご紹介します。
エクスプローラーから向きを変更したい写真を選択し、ピクチャーツール→右に回転/左に回転をクリックします。
この方法だと簡単に写真の向きがとても簡単に変更できるので、ぜひご活用くださいませ♪
アーカイブとは
皆さんは、Gメールの画面で「アーカイブしますか」とメッセージが表示され、思わず「はい」を押してしまったら、メールが見えなくなった。
「アーカイブって何だろう?」と思って、押してしまったら、Googleフォトから写真が見えなくなってしまった。
こんなご経験ありませんか?
そもそも、「アーカイブ(archive)」は、「公文書」「保存記録」「記録保管場所」などの意味を持つ英単語です。
Gメールであれば、メールは通常【受信トレイ】に保存されますが、「アーカイブ」するとそのメールは【すべてのメール】へ移動します。
受信トレイから消えるので、「あれ、なくなった!?」と思うのですが、なくなっているわけではありません。
Googleフォトの場合、写真を【アーカイブ】すると、その写真は【ライブラリ】の中の【アーカイブ】に移動されます。
捨てるか迷うメールや写真をアーカイブすれば、普段は受信トレイやフォト一覧には表示されず、必要な時は、また見返すことができます。
つまり、「アーカイブ」は削除でも非表示でもなく、「データを元の場所から別の場所に移して保存する」という意味だと思ってくださいね。
操作にご不安な方は、スタッフまでお気軽にお声がけください。
保存した写真のファイル名と番号を一度に整える方法
パソコンに保存した大量の写真。
「写真のファイル名が、アルファベットと番号で分かりにくい。」と言った事はありませんか?
例えば、京都旅行(1)、京都旅行(2)、京都旅行(3)・・・というように、一度に、自分の好きなファイル名を加えて、番号を順番に振る設定方法があります。
写真を、見やすく整理・保存したい時などに試してみてください。
《設定方法》
①『エクスプローラー』を起動します。
②整理したい写真が入っているフォルダを開きます。
③『ホーム』タブの『選択』グループにある『すべて選択』をクリックします。
④『整理』グループの『名前の変更』をクリックします。
⑤一番最初のファイル名の変更になりますので、任意の名前を入力し「Enter」キーを押します。
⑥選択した画像がすべて同じファイル名と連番表記になります。
※この設定は、パソコンに写真を取り込んでいる事が前提となります。パソコンへの取り込み方法が分からない方は、フォト講座がありますので、ぜひ受講してみてくださいね。スマホの写真取り込みも対応しています。
不明な点がございましたら、教室スタッフまでお尋ねください。
合格速報
P検の合格報告です♪
A・N 様 4級合格です。
初めての検定試験でした。事前の準備をしっかりとされての合格です!
おめでとうございます !!
次は3級に挑戦されます。
その時に備えよう!
昨夜の地震。皆様の地域の被害など大丈夫でしたでしょうか?夜半の地震はホントにビックリしますよね。
私の住んでいる市は揺れてる途中から停電になり、その後二時間半で復旧されました。
揺れている中、外の電気が消えていくのを感じているととても不安になります。明かりって、有難いですね。
停電だと情報を得るのはラジオとスマートフォン。常日頃の充電対策や電池の備蓄など今一度見直しましょう。
そして、何度かご紹介してます「災害用伝言ダイヤル」実際使うとなるとパニックになってしまいがちなのでこちらも体験をしてみるなどご家族で話合われるといいですね。
災害用伝言ダイヤル
・スマートホンの音声通話で 171 とダイヤル
・インターネット検索で 171 と検索
iPhoneの顔認証がマスク対応になるそうです
こんにちは、パソコン市民IT講座 府中駅前教室のインストラクター、岡本です。
長引くコロナ禍で、せっかくのスマホの顔認証がマスクのせいで反応せず、不便な思いをしている人に朗報です。
iPhoneのアップデートを最新にすることで、iPhoneの顔認証がマスク対応になり、マスクをしたままでも顔認証でのサインインができるようになるとのことです!
対応する機種はiPhone12以降だそうなので、岡本の持っているiPhoneXsMaxは非対応、・・のハズなのですが、以前からなぜかマスクをしたままでも顔認証ができているのです。マスクをしててもしてなくてもそんなに変わらない顔ってことでしょうかね?
この機会に新iPhoneに機種変更をしたいという方、機種の選定や最適な料金プラン検討・キャリアさんに同行しての手続きお手伝いも承っておりますので、府中駅前教室までお気軽にご相談くださいませ!

「初心者からMOSの資格取得までのパソコン教室 東京都府中市 パソコン市民IT講座」
iPadが大人気で買えません・・
皆様こんにちは、パソコン市民IT講座 府中駅前教室の岡本です。
昨年くらいはコロナの関係で国内外の工場が止まったり半導体不足などの影響もあったりして、パソコンやスマホなど多くの家電品が品不足となりましたね。
多くの機器に関しては、その後、共有が回復してきたのですが・・いまだにあまり回復していないのがAppleの人気のタブレットデバイス、iPadです。
iPad Proよりも比較的安価なiPad 10.2インチ 第9世代などは、Apple Storeや大手量販店では購入しようとしても入荷まで1ヵ月以上待たされることが多い状態で、メルカリやAmazonでは、本来の価格が39,800円なのに45,000円以上で転売されているものも多く見かけます。
今の時期は新入生のお祝いにiPadを送ったりも多いようで、供給不足はさらに加速しているみたいです。もしご購入をご希望だったりしましたら、教室スタッフにご相談頂ければ、最適な購入手段をお伝えしたりもできますので、お気軽に仰ってくださいね。
もちろん、購入後の初期設定や使い方講座も、全力でお手伝いさせて頂きます!

「初心者からMOSの資格取得までのパソコン教室 東京都府中市 パソコン市民IT講座」
iPhoneのバッテリー
iPhoneで充電する時、皆様はフル充電していますか?
実はiPhoneのバッテリーの寿命を少しでも長くしたい場合は、20%~80%の間で充電するのがおすすめなんです。
設定アプリ→バッテリー→バッテリーの状態と進んでいくと↓の画面になります。
下の方に「バッテリー充電の最適化」という項目があり、ここにも「80%を超える充電を保留することがあります」と書いてあります。
つまり80%までがおすすめなので、その後は充電するスピードが緩やかになります、ということなんです。
夜充電しっぱなしで寝てしまったり、20%切ってから使い続けるよりかは、20%~80%が良いので、充電する時に意識してみてはいかがでしょうか。
<a href="http://pc-fuchu.com/" target="_blank">「初心者からMOSの資格取得までのパソコン教室 東京都府中市 パソコン市民IT講座」</a>
ワードでいっきに一番したまで改行する方法
ワードでチラシやポスター、シェイプアートを作成する時に、
一番下まで改行しておく時はありませんか?
この時、一番下に行くまでEnterキーをひたすら押すのは、少し面倒ですね。
今回は、いっきに一番下まで改行する方法を、紹介します。
①ワードを起動し、一番下が表示されていない場合、スクロールをして一番下を表示させます。
②左下の余白のマーク(裁ちトンボ)の横の線と、カーソルの下の線を合わせてダブルクリックをすると改行されます。
※②番で、一番したまでスクロールせずにダブルクリックしたり、上手く合っていなかったりすると、改行が下までいかず、中心部分くらいまでになる場合があります。
また、余白マークの外側でダブルクリックをすると、ヘッダーとフッターが開くので
開いてしまった場合は、右上の方にある『ヘッダーとフッターを閉じる』で閉じましょう。
上手くいかない場合は、スタッフにお声がけ下さい。
教室で一緒にやってみましょう。
P検合格速報
本日はP検の合格速報です。
K.K様、P検3級合格
初めてのP検だったそうですが、高得点での合格でした!
4月からのお仕事で役立てたいそうです。
頑張って下さい!!
スマートフォンで写真撮影
スマートフォンについているカメラ機能。どんどん進化していて誰でもきれいに撮ることが出来ます。
でも、思ったほどうまく撮れていないと思われてる方は意外と多いかも・・・
今回は写真をきれいに撮るポイントをご紹介します。
①なるべく明るい場所で撮影すること
②ピントを合わせること・・スマートフォンカメラの最短撮影距離は約10cmなのでまずは被写体から10cm離れて手動でピントを合わせてみましょう。
③構図を意識してみる・・撮影するとき、その写真の主役である被写体を写真全体のどこに配置するのか考えながら撮影しましょう。
④何枚か撮ってみる・・デジタルのいいところです。何枚も撮ってあとで一番いいものを選びましょう。
いかがですか?
これから桜のシーズンがやってきます。このポイントを参考に素敵な写真を撮ってみましょう。
教室ではプロが教えるカメラ教室も開講中です。詳しくはスタッフまでお気軽にお問い合わせください。
今どきのあると便利なもの
3月に入り寒さも和らぎ少しづつ春の訪れを感じるようになりましたね。
ここのところ学校では(特に大学生)リモートでの授業・講義が割合を占めているようです。
リモートには欠かせないパソコンやスマートフォンですがそれだけでなく、ヘッドフォンなど付属の物も必須ですよね。
ヘッドホンなどは最近はワイヤレスの物がはやってますが授業が続くときなどは充電が切れてしまったり、うっかり充電していなかったりと慌てる場面もあるそうです。そんな時に一つ持っていると安心なのが「有線のイヤホン」です。なんと言っても充電を気にしないで使用できるのはありがたいですね。あと骨伝導式のヘッドホンも耳に優しいそうです。
zoomを授業で使用するのは当たり前になりつつありますが、今どきは企業の面接などにも使用されているようです。zoom面接にあると便利なのは自撮りなどでもおなじみの「LEDリングライト」
あるのとないのでは印象が全然違いますのでもはやzoom面接では必須ですね。
皆さんの新学期・新生活の準備はどうですか?御相談などお気軽にスタッフまでお声かけ下さいね♪
MOS合格速報♪
M.S 様、 Word2016MOS Expert 合格おめでとうございます。
Excel2016Expert、 PowerPoint 2016に続き、今回の合格も努力の成果です!
お仕事がお忙しい中教室に通って頂き、見事MOS試験に合格することは本当に大変なことです。スタッフ一同、嬉しい気持ちでいっぱいです。
就職・転職にも有利なMOS資格!4月から就職・新学期を迎える前にパソコン操作に慣れておきたい方は、お気軽に教室までご連絡くださいませ。
便利なGoogleChrome同期ですが・・
皆さんこんにちは、パソコン市民IT講座府中駅前教室インストラクターの岡本です。
最近生徒様からご相談があってご自宅にお伺いして対応させて頂いたトラブルで、Googleアカウントの乗っ取りからのなりすましへの対応がありました。
インターネットを見るためのソフト(ブラウザ)には、Microsoft Edge・Fire Fox・Safariなどいろいろありますが、その中でも特に人気があるのがGoogle Chromeです。Google Chromeには「アカウント同期」という機能があり、同じGoogle
Chromeアカウントでログインすることで、閲覧履歴やログイン情報などを複数の機器で共有することができますので、例えば、自宅のパソコンのGoogle Chromeでネットでお買い物・・の続きを、スマホのGoogle Chromeでする、みたいなことが大変便利にできます。
が、ちょっと恐ろしいことに、例えば自宅以外のパソコンのGoogle Chromeでログイン&アカウント同期をしてログアウトを忘れたりすると・・、ログイン情報などがそのまま残ってしまって大切なパスワードを書き換えられてしまったりする可能性がありますし、何らかの方法でGoogleのアカウントとパスワードを第3者に盗まれてしまった場合には、Google
Chromeのアカウント同期からやはり大切な個人情報を盗まれてしまったりインターネット上でのアクティビティ(行動履歴)を見られてしまう危険性があります。
Google Chromeを普段お使いの方は、ぜひぜひ、アカウント同期をしているかしていないか、している場合はその機能がどのような機能なのかをぜひ理解してご活用くださいませ。
また、このようにGoogleアカウントは悪用されてしまうとセキュリティリスクが大変高まりますので、Googleはセキュリティを確保するために2段階認証・多段階認証を必須にする方針です。2段階認証・多段階認証を適応することで、ハッキングのリスクが半分以下になったとの情報もあります。
https://japan.zdnet.com/article/35183279/
パソコンやスマホのアカウントのセキュリティなどに関してご不安な方は、ぜひぜひ一度教室インストラクターまでご相談くださいませ。
「初心者からMOSの資格取得までのパソコン教室 東京都府中市 パソコン市民IT講座」

iPhoneのSpotlight検索を活用しよう!
Spotlight検索とは、検索バー(iPhoneの画面を下にスワイプした時に表示される)を使って、色々な情報を検索できる機能です。何か調べたい時に、ホーム画面だけでなくロック画面・通知センター表示中でも素早く使えます!
例えば「ナンプレ」と検索すると、Siriから提案されたWebサイト、AppStore、Siriの知識・・・と表示されるので、Safari(Webサイトを見るためのブラウザ)を開いてから検索する必要もなく、またAppStoreのアプリを開かなくても検索結果から直接アプリを入れることもできます。
Spotlight検索について以前ブログでもご紹介しましたが、とても便利なのでぜひご活用くださいませ。使い方がわからない場合はお気軽にスタッフまでお声がけくださいね!
Excelで使える裏技
~今の日付や時間を1秒で入れる方法~
今回は、Excelで使える、便利なショートカットの紹介です。
Excelと言えば、家計簿や帳簿、仕事のスケジュールなど、日付・時間を扱う事も多いオフィスソフトですよね。
今日の日付や現在の時間を入力する時に、ちょっとだけ、ラクをしましょう!
★今日の日付入力のショートカット
入力したいセルを選択し、「Ctrlキー」を押しながら「;(れ)キー」を押す
★現在時間入力のショートカット
入力したいセルを選択し、「Ctrlキー」を押しながら「:(け)キー」を押す
とても簡単ですので、Excelを使っている方は、是非活用してくださいね!
リダイヤルアプリ
皆さんは、自動でリダイヤルしてくれるアプリがあるのをご存知ですか?
私はこの自動リダイヤルアプリを使用してます!
先日久々に使用しました♪
3回目のワクチン接種券、発送済のはずなのに届かず、
問い合わせたところ、なんと、1回目と2回目の私の接種記録がないと言われてしまいました。
仕方なく、申請書を提出し、ワクチン接種券がやっと手元に来たのですが、
その時にはもう、Web予約できる所がどこもありませんでした…。
電話対応の病院も順にかけていきましたが、どこも予約終了済み。
そんな中、まだ残っている病院があったのですが、電話が繋がりませんでした。
そこでこのリダイヤルアプリを使用しました!
このアプリを使用すると、繋がらなかった場合自動で切れ、すぐに書け直してくれます。
アプリに切り替えたところ、1分くらいで繋がり、唯一残っていた枠でなんとか予約が取れました。
Web予約が主流になってきましたが、まだまだ電話予約もあります。
何かを予約する時、回線混雑予想がされる時は本当に便利なので
是非使ってみて下さい!
確定申告は3月15日まで
コロナ禍で確定申告の期限も去年も一昨年も4月まで延長されていましたが、今年は延長なしの3月15日までです。
書類作成などまだ手書きでされていらっしゃる方は今年はインターネットで作成してみてはどうでしょうか?
いちど作成すると次年度はデータを読み込んで作成することが出来るので時短にもなりますし安心ですよ。
作成した書類はプリントアウトして必要な書類を添付し、税務署へ。もちろん郵送することも出来ます。
作成の仕方など教室でもお手伝いできますのでスタッフまでお声掛けくださいね。
※e-Taxをご希望の方はマイナンバーカード等が必要になります。
超ペイペイ祭
先月から開催中の「超ペイペイ祭」皆さんは参加されていますか?
コード決済(キャッシュレス)もすっかり定着してきた感じですよね。なかでも「ペイペイ」はテレビCMなどでも知名度があり使えるところも増えて使いやすいコード決済だと思います。
そんな「ペイペイ」の「超ペイペイ祭」。決済後ガラガラ(抽選機)が現れて玉が振り出される感じがお気に入りです。
私は「緑の玉」の3等が当たったのが最高です(笑)
0.5%が戻ってくるんですけど結構楽しみにしてるんです。
「超ペイペイ祭」期間は2月1日~3月31日
参加されて「緑玉」以上当てられた方は教えて下さいね♪
PowerPops
SUNTORYが無料で提供しているPowerPoint用素材「Power Pops」
こちらをダウンロードすると、PowerPointで使える素材が無料で使えます。
ダウンロードしたPowerPointのデータを開き、気に入った画像(キャラクター等)があればコピー&ペーストして使えます。また使い方がよくわからない場合は「使い方」をクリックすれば確認できます。
楽しみながらPowerPointの資料作成の練習をしてみてはいかがでしょうか?
やり方がわからない場合はお気軽にスタッフまでお声がけくださいませ!
府中の森公園の梅が咲いてます
皆さんこんにちは、パソコン市民IT講座 府中駅前教室のインストラクター、岡本です。
3月になりましたね。今日は午後から天神町の方に出張講座で伺ったのですが、その際に通り抜けた府中の森公園の日本庭園で、梅がキレイに咲き始めていました。
今年は寒かったので、開花も遅くなっていて、まだまだ楽しめそうな感じでしたので、ぜひ皆様も見てみてくださいね。
府中駅前教室では、お花の写真もペットの写真も家族の写真もワンランクアップする、一眼レフ・コンパクトデジカメ・スマホカメラにも対応の、女性プロカメラマンによる写真教室を行っております。
今でしたらオトクな体験受講キャンペーン中ですので、ご興味のある方は、ぜひぜひお気軽にご相談くださいませ。
「初心者からMOSの資格取得までのパソコン教室 東京都府中市 パソコン市民IT講座」
iPhone 文字の大きさ
iPhoneを使っていて文字が小さくて見づらいって思ったことはありませんか?文字の大きさをもう少し見やすくしたい方はぜひ以下の設定を一度確認してみましょう!
まずは設定アプリ→画面表示と明るさ→テキストサイズを変更 とタップしていきます。その後一番下のスライダーを動かしていくと文字のサイズを変更することができます。
それでもあともう少し大きくしたい場合は、設定アプリ→アクセシビリティ→画面表示とテキストサイズ→さらに大きな文字を「オン」にし、その後一番下のスライダーを動かして文字のサイズを変更します。
文字の大きさを変更したいけれどやり方がわからない場合は、お気軽にスタッフまでお声がけくださいね(^^)
Insertキーって?
今回は、「Insert(インサート)」というキーをご紹介します。
キーボードの右上にあるボタンですが、皆様は使ったことありますか?
パソコンによっては、「Ist」というように省略されているキーボードもあります。
このキーは「Delete」や「Back space」の近くにあるので、間違えて押してしまったという方もいるのではないでしょうか。
「Insert」は、ワードなどで文字入力の「挿入モード」と「上書きモード」の切り替えの際に使用します。
挿入モードと上書きモードの違いは、文章の途中に文字を打った時に、後ろの文字を消すか消さないかです。
例えば、「山田」の先頭に「小」を追加して「小山田」にしたいという時は、
「山」の左側をクリックしてから「小」を入力しますよね。
この時、「挿入モード」の状態ですと「小山田」になりますが、
「上書きモード」になっていた場合は「山」が上書きされて「小田」になります。
通常ワードを起動したときが「挿入モード」です。もし文字入力の際に上書きされてしまう時は、「Insert」を押すことで、「挿入モード」へ戻すことができます。
メーカーによっては、「Fn」キーと「Insert」を同時に押す機種もあります。
まずは「Insert」がどこにあるのか、探してみてくださいね。
教室でも確認できますので、お気軽にスタッフにお声がけください。
W11に更新したほうがいい?
お持ちのパソコン、Windows Update(更新)などは、漏れなくしっかりされてますでしょうか?
ここ2年くらいの間にご購入頂いたパソコンでは、Windows11対応となっているものも多く、
更新画面に「Windows11 のアップグレード(更新)」の案内が表示されているかも知れません。
こちらのアップグレード、「いつすれば良いのですか?」とよくご質問頂くのですが、
このような大規模なアップグレードは、一般に、「数ヵ月程度待ってからの実施」をして頂くのがおススメです。
なぜなら、大規模な更新の出はじめは、不具合対応が十分でないことも多いからです。数か月経過すると、
検証と改善が行われて、より安定して使えるようになります。
同じ理由で、iPhoneをお持ちの方も、iOS15へのアップグレードは、もう少しお待ち頂いてから実施の方が良いかも知れませんね。
アップグレード後に画面が変わったり不具合が生じてお困りの際や、アップグレード実施の手順がわからないから一緒に対応して欲しいなど、ご要望がございましたら、お気軽に教室インストラクターまでご相談くださいませ。
P検合格速報
P検合格速報です!
K・N 様 P検3級合格です!!
初めてのP検で、3級合格。頑張りましたね!おめでとうございます♪
パソコン市民IT講座は皆様の頑張りを応援しています!
アクセシビリティ設定の画面
先週ご紹介した「アクセシビリティ」についてのご質問がありましたので、各デバイスの設定画面のご説明をさせていただきますね。
◆Windows10◆
スタート→設定→簡単操作
◆Windows11◆
Windowsロゴを右クリック→設定→アクセシビリティ
◆iPhone◆
設定→アクセシビリティ
◆Android◆
設定→ユーザー補助
だいたい、設定(歯車のマーク)からなのですぐに見つかると思いますが不安な方はお声かけ下さいね。
iPhoneのフラッシュライト
iPhoneに標準でついているLIDライトの機能。
懐中電灯代わりに使えるので便利ですよね。
コントロールセンターからライトボタンを使っている方が多いかもしれませんが、Siriを使ってライトを使う方法もあります。その場合、Siriに「フラッシュライトオン」「懐中電灯オン」等とお願いするだけです。
またはiPhoneX以降の機種を使っている方でしたら、ロック画面のライトマークを長押しすればすぐに点灯できます。
iPhoneお持ちでLIDライトの使い方がわからない、という方はお気軽にスタッフまでお声がけくださいませ♪
「カーリングのルール」などもネット検索やYouTube検索で。
皆さんこんにちは、パソコン市民IT講座 府中駅前教室のインストラクター、岡本です。
北京オリンピック、ご覧になりましたでしょうか?教室でも日々ライブ配信を出していましたが、最終日にかけてのカーリング女子の活躍がすごかったですね。日本カーリング史上最高の銀メダル受賞となりましたが、そもそものカーリングのルールがよくわからない!というお話も生徒様からしばしばいただきました。
そんな時にも、インターネット検索がとっても便利です。「カーリング ルール」などのようにGoogleやYahooで検索するだけでも、詳しいルールを学ぶことができますし、「文字を読むのが面倒」という場合はYouTubeなどでルールを説明している動画を「カーリング ルール」のようなキーワードで検索してみるのもおススメです。
ネット検索やYouTubeでの検索の方法がよくわからないという方は、ぜひぜひ、教室までお気軽にご相談くださいませ。今度はもうすぐパラリンピックが始まりますが、そちらの結果を見たり情報を見たりするのにも、ネット検索が便利ですよー。
「初心者からMOSの資格取得までのパソコン教室 東京都府中市 パソコン市民IT講座」
LINE友達追加
近くにいる方とLINEで友達を追加するには、通常LINEアプリをタップ→ホーム→画面右上の人型アイコンをタップ→QRコード と進んでいきます。
その後、QRコードをスキャンをタップし、相手のLINEQRコードを読み取って友達追加することができます。(もしくマイQRコードをタップし、自分がLINEQRコードを表示し、友達に読み取ってもらいます)
この方法で友達追加する場合はQRコードを表示するまでにいくつか手順を踏まないといけません。
もっと簡単に友達追加したい場合は、LINEアプリを長押し→QRコードとタップすると素早く友達追加ができます。ぜひご活用くださいませ♪
気を付けて!巧妙化するネット詐欺
最近、自粛やおうち時間の影響で、スマホやパソコンでインターネットを利用するする人が増加しました。
それに伴い、インターネットを利用した詐欺の被害もたくさん聞くようになりました……
実際に金銭的な被害がなくとも、IDやパスワード、メールアドレスや住所などの個人情報が盗まれるという被害も多発しています。
教室にも、頻繁に怪しいメールがきています。
インターネットを利用している限りは、こうしたネット詐欺に巻き込まれる可能性はだれにでもあります。
今回は、主な詐欺の種類と、詐欺被害を防ぐ方法をいくつかご紹介いたします。
★詐欺の種類と主な手口
詐欺の種類は主に2種類あり、その主な手口はこちらになります。
①振り込め詐欺
・詐欺ソフト(ウィルスチェックやPC修復など)を使い、ソフトの使用料を振り込ませる
・突然画面に「ここからは有料です、○円振り込んでください」といった画面が出てきて消せなくなる
・メールなどで身に覚えのない請求を出す
②情報抜き取り
・クレジットカード会社、銀行(金融機関)、ショッピングサイト(Amazonや楽天市場など)、スマホ会社を装って、IDとパスワードを入力させる、そっくりのwebページに誘導させ、情報を自分で入力させる
・「当選しました」や「宝くじに当たったがいらないのであげます」などの金銭を配布することを表示し、個人情報を入力させる
・「アップデートしてください」「PCが不安定です」等、不安を煽る形で情報を抜き取る詐欺ソフトをインストールさせる
★詐欺を寄せ付けない3つの方法
詐欺のメールやメッセージは、こちらから気を付けていても、来るときは来ます。
それは、何が原因というわけではなく、運のようなものですので、日ごろから「気を付けておく」ことが大事です。
インターネットを楽しむうえで以下の3つの事に気を付けていくと、だいたいの詐欺を事前に防ぐことができます。
是非参考にしてくださいね。
①メールの内容から直接インターネットにアクセスしない
②インターネット閲覧中の画面の中にある「不安」は「無視」して「閉じる」
③ウィルスチェックソフトやアプリは定期的なアップデートを
★詐欺かどうかが分からず心配……
教室では、ご相談・ご質問を承っております。
あやしい画面をスマホで撮影して頂いたり、画面をキャプチャーして頂くと、よりスムーズに対応できます。
困ったことがありましたら、お気軽に教室インストラクターまで!
ワクチン接種のWEB予約お手伝いします。
回目のワクチン接種券が手元に届いた方も多いのではないのでしょうか。
WEB予約をしたいんだけど…というご相談を先日受けました。
WEBでご予約したいけど分からないという方、
接種券をお持ち頂ければ、教室で一緒にご予約頂く事も可能です。
是非、教室スタッフにご相談下さい。
※教室の混雑状況によって、難しい場合もあります。予めご了承下さい。
「アクセシビリティ」って??
「アクセシビリティ」という言葉を聞いたことがありますか?
iPhoneやiPad、Macには、設定の中に「アクセシビリティ」という項目があります。Windows11にも、設定に「アクセシビリティ」という項目が登場しました。言葉は「アクセシビリティ」ではなくても、Androidスマホでは「ユーザー補助」、Windows10では「簡単操作」という項目名で機能がまとめられています。
アクセシビリティ(accessibility)とは、「近づきやすさ」「接近できること」という意味の英単語で、パソコンやスマホでは「どんな人でも使えるよう意識する」、「使いやすいように工夫する」という意味で使用され、さまざまな機能が提供されています。
例えば、画面の文字が読みにくい人には文字を大きくする機能、ダブルクリックのタイミングが合わない人にはスピードを調整する機能、他にも音声入力や音声読み上げ機能など、実にさまざまな機能があります。
お持ちのパソコンやスマホで、操作を助けてくれる機能を確認してみましょう。
★画面の文字をもっと大きくしたい。
★文字の入力が大変だから、音声入力ができるとうれしい。
★内容を読み上げてくれたら忙しい時には助かる。
★小さい箇所は拡大して確認できるとありがたい。
★マウスのダブルクリック、スマホのサイドボタンのダブルクリック・トリプルクリックのタイミングを、自分のスピードに合わせたい。
★通話の声やイヤホンの音がもっと聞き取りやすくなるといい。etc
自分に合わせてカスタマイズして、パソコンもスマホも毎日に暮らしの中で楽しみましょう!
設定方法などお判りにならない方はスタッフまでお声掛けくださいね。
写真の背景を削除したい!
Wordで「背景の削除」の機能を使っても思ったようにきれいに背景の削除できない!なんてことはありませんか?
そんな方におすすめなのが slazzerというサイト。使い方もとても簡単で「Upload Image」と書いてあるところをクリックし、背景の削除をしたい写真を選択、もしくは背景を削除したい写真をドラッグ&ドロップするだけです。
この作業だけで、すぐに背景を取り除いた写真が作成できます。背景削除後の写真をダウンロードしたい場合は「Download」をクリック!
とても便利なんでぜひお試しください。使い方がわからない場合は教室スタッフまでお気軽にお声がけ下さいませ。
スマホのプラン変更ご相談、お受けしております
皆様こんにちは、パソコン市民IT講座 府中駅前教室の岡本です。
今日担当させて頂きましたプライベートレッスンの講座で、docomo 回線から ahamo 回線への変更手続きを、一緒に対応させて頂きました。通話と使用ギガ数が多かった関係で「月に10,000円以上」かかっていたのが、ahamoの20GB+話し放題プランで「月に4,100円くらい」の料金になりました。
docomoからahamoへの切り替えでSIMの交換も不要の場合、ネット上の手続きで即切り替わって、安いプランでの使用ができるようになります。
回線切替の際には、キャリアメールが使えなくなる(正確には使い続けるためにお金がかかる)、留守番電話が使えなくなる(Androidスマホの端末機能の留守番電話は使える)などなど、いろいろな条件がありますので、誰でも安いプランが一番おススメとなるわけでは無いですのが、ご興味ありましたら、プライベートレッスン講座で対応できますので、まずはご相談くださいませー。
「初心者からMOSの資格取得までのパソコン教室 東京都府中市 パソコン市民IT講座」

バレンタイン2022
今日はバレンタイン!最近では人にあげるだけではなく、自分へのご褒美としての買う「自分チョコ」も人気ですよね。私もいつからかは忘れてしまいましたが、毎年「自分チョコ」もついつい買っちゃってます♪
最近の私のお気に入りは「Chocolove」のチョコレート!
今年は通販でたくさん頼んでしまいました。
皆様もおすすめのチョコレートがあったらぜひぜひ教えてくださいね。
スマホやパソコンでネットショッピングをしてみたい!と思っている方は教室スタッフまでお気軽にお声がけくださいませ。
バレンタインのプレゼント配布中
本日と明日の2日間、
バレンタインのプレゼントを配布してます!
中身はマスクです。
2日間ご予約の方は、2日ともお渡しします(#^^#)
是非、ご予約の上お越し下さい。
忘れ物コーナーができました。
教室に忘れ物コーナーができました。
検温の機械の左横の他の棚の上です。
忘れ物をした方、また検温ついでにご自身の物がないか
見て頂ければと思います。
見直そう!スマートフォンのセキュリティー
今やスマートフォンは保有率9割弱ともいわれています。そんなスマホですが意外とセキュリティは気にかけている方が少ないそうです。
セキュリティは重要だと思いつつ何かと面倒だから後回しにしてしまっているという方はセキュリティについて少し考えてみることをお勧めします。
スマートフォンを使うには欠かせないパスワードとアカウント作成。
このパスワードを設定するときの注意点が「簡単に推測されてしまうものはさける」ということです。
パスワードを設定するときに、自分の生年月日や名前をいれたり、単純な数字の羅列を入れたりするのは避け、同じ誕生日でも他の家族の誕生日や、記念日など別の日にちを設定するように心がけましょう。
そして、パスワード以外にもスマートフォンのセキュリティを厚くしているのが、指紋や顔を認証して本人かどうかを確認する「生体認証」や、ID、パスワードを入力した後に再度ワンタイムパスワードという1度きりのパスワードの認証を求める「多段階認証」という機能です。この機能も積極的に使って欲しいです。
スマートフォンのセキュリティに関してお悩みの方はお気軽に教室スタッフにお声掛けくださいね。基礎プラス講座もあります。
開講中です!
昨日から関東に大雪警報(予報)が出ていました。
メールマガジンや公式LINEでもお伝えしておりますが、教室は平常通り開講しております。
皆様には無理のない範囲でお越しいただければと思います。
もちろん、お休みになっても振り替えも可能です。
お休みのご連絡は教室へお電話いただくか公式LINEにてお知らせくださいね。
まだまだこれから降るようなので暖かくしてお過ごしください。
スマホで北京オリンピックを楽しもう!
昨日に引き続き、今日も北京オリンピックの話題です。
今日はスマホでオリンピックを楽しめるサイト(昨日ご紹介したサイトも含む)をご紹介します。
●gorin.jp(https://gorin.jp/)
●TVer(https://tver.jp/)
●NHKプラス(https://plus.nhk.jp/)
●オリンピック公式サイト(https://olympics.com/ja/)
パソコンやスマホでオリンピックが楽しめ、しかもスマホに上記アプリをいれておけばすぐにみられるのでおすすめです。
アプリの入れ方や使い方がわからない!という方はお気軽にスタッフまでお声がけくださいね。
ぜひご活用くださいませ♪
2022年 北京オリンピックのライブ放送を見るには?
皆さんこんにちは、パソコン市民IT講座 府中駅前教室のインストラクター、岡本です。
連日テレビで盛り上がっている北京オリンピックですが、見たい競技がテレビ放送していないことって、よくありますよね。
そんな時に便利なのが、gorin.jpのサイトです。こちらは、2008年のオリンピックから毎回、ライブ配信や競技スケジュール・競技結果の情報などを無料で見ることができる、とっても便利なサイトです。
東京オリンピックの時に話題になりましたのでご存じの方も多いかも知れませんが、今回の北京オリンピックでももちろん使えます。パソコンやスマホなので、見方が良くわからないという場合は、教室でお伝えできますのでお気軽にご相談くださいませー。
https://www.gorin.jp/
頑張れニッポン!
iPhoneのSafariで閉じたタブを復活!
iPhoneを使っている方は、何か調べる時Safariを使っている方が多いと思います。インターネットを閲覧していて、誤ってみていたサイトの表示を消してしまい、もう一度検索し直した経験はありませんか?
iPhoneのSafari(インターネットを見るためのブラウザ)では最近閉じてしまったタブを再表示することができます。
再表示のやり方は、まずSafari(アプリ)の画面右下のタブアイコン(□が2つ重なったようなマーク)をタップ。
次に画面左下に「+」マークが表示されるのでこの「+」を長押し。
すると最近閉じたタブの一覧が表示されるので、見たいサイトをタップすれば見られます!
ぜひご活用くださいね♪
冬の追加チケット販売中♪
毎年ご好評頂いております、冬の追加チケットが販売中です!
追加授業5回分をセットにしました。
5時間分セットで20%以上OFFの7,400円と大変お得になっています。
販売はいよいよ今月末までです。来月まで使えます!
いつもの受講や自習にプラスワンでお得にステップアップしましょう♪
詳しくは教室スタッフまで!
※MOSコース、速習コースの方はテキスト代別、6,400円です。
P検合格速報
本日はP検合格速報です!
D.N様 P検3級合格
初めてのP検だったそうです!高得点合格でした。おめでとうございます♪
また、上の級も目指してみて下さいね。
Googleアカウントの削除方法
複数のGoogleアカウントをもっているけれど今はもう使っていないアカウントがあったり、一度登録してしまったけれど、アカウント名を間違えて登録してそのまま使用していないアカウントがある・・・なんてことはありませんか?
使っていないGoogleアカウントは削除することができます。
まずはGoolgeアカウントにログインして、アカウントのマークを苦陸士、Googleアカウントを管理→データとプライバシー→少し下にスクロールするとその他のオプション→Googleアカウントの削除という項目があります。
そうするともう一度パスワードの入力画面がでてくるので、パスワードを入力し次へをクリック→するとアカウント削除の最終確認画面になるので、そこをしっかりと読んで大丈夫であれば、2つのチェックマークをつけてアカウントを削除をクリックします。
これでアカウント削除が完了です。
もし使っていないアカウントをお持ちで削除せずにそのままになっている方はぜひお試しくださいませ。
<a href="http://pc-fuchu.com/" target="_blank">「初心者からMOSの資格取得までのパソコン教室 東京都府中市 パソコン市民IT講座」</a>
Wordで日付の挿入
Wordで日付を入れる場合、挿入タブから日付と時刻をクリックして挿入します。その時に、「自動的に更新する」」にチェックが入っていれば別の日に文書を開くと、開いた日に日付が自動更新されます。
自動更新にチェックが入っていれば、例えば書類の送付状等その日の日付を入力しなくても自動で「今日」の日付が入力されるので、文書を開いた時に毎回書き直す手間がなくなります。
またこの操作もショートカットキーを覚えればさらに時短!!
Alt+Shift+D(日付の挿入)ちなみにAlt+Shift+Dで時刻が挿入できます。
覚えてるのが大変かもしれませんが、Alt+Siftさえ覚えてしまえば、D=Date(日)T=Time(時間)で覚えやすいです!
尚、このショートカットキーを使う場合は、表示形式は選べないので、表示形式を変更したい場合は直す必要があります。そこだけご注意くださいね。
Windows11になって変更される主な3つの点
みなさんこんにちは、早いもので2022年の1月も今日で終わりですね。パソコン市民IT講座 府中駅前教室のインストラクター、岡本です。
最近、パソコンお持ち込みでのご受講の生徒様・出張講座でお伺いする生徒様など、拝見すると「Windows11に上がってしまった!」というお声をよくお聞きします。Windows10のサポート期限は2026年までなので、もちろん今すぐにアップグレードする必要はないのですが、最近はMicrosoftの方でも強硬に進めてきているようで、気づいたら更新されてしまったという状態も多いようです。
そんな時、生徒様がお困りになる点(Windows10からWindows11になって変更された点)が主に3つありますので、今日はそちらをお伝えしますね。
1.スタートボタンの表示位置が変わり、電源操作をするときの電源ボタンの表示位置も変わりました。
Windows10までは、スタートボタンは画面の左下・・だったのですが、Windows11ではタスクバー上のボタンが中央寄りになったため、スタートボタンの位置も少し右に寄りました。また、スタートボタンをクリックするとWindows10まではそのすぐ上に電源ボタンが表示されていたのですが、Windows11ではスタートメニューの右下に表示されるように変わってしまいました。
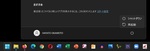
2.右クリックメニューが変わりました。
Windows10までは、ファイルやフォルダーなどに関しての右クリックメニューを出した際に、「コピー」や「切り取り」や「削除」などが文字として表示されていたのですが、Windows11では、それらがアイコンの形のボタンで表示されるようになりました。
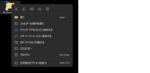
3.コントロールパネルやワードパッドのプログラムの起動ショートカットの場所が変わりました。
Windows10までは、スタートボタンをクリックしてWindowsアクセサリなどからワードパッド等を起動できましたが、Windows11では、スタートボタンをクリックして、「すべてのアプリ」⇒「Windowsツール」の中から、ワードパッド・コントロールパネル・コンピュータの管理・レジストリエディタ・コマンドプロンプト・ディスククリーンアップ・ドライブのデフラグと最適化などが表示できるようになりました。
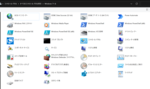
以上の3つの点を知っておけば、そんなに怖くないWindows11ですが、対応するプログラムの違いにも気を付けた方が良いようで、最近生徒様のご使用環境で話題になったのは、弥生会計の19は対応しておらず、弥生会計22に変更しないといけなかった・・という例もあったりしました。
お困りのことなどありましたら、ぜひ当教室までご相談くださいませー。
「初心者からMOSの資格取得までのパソコン教室 東京都府中市 パソコン市民IT講座」
変換候補をたくさん表示させる
ワードなどで文字を入力して漢字変換するとき、
変換候補を少しづつではなく、まとめて表示したいと思う時はありませんか?
今回は、変換候補を一気に表示する方法をご紹介します。
①文字入力してスペースキーを押す
②もう一度スペースキーを押すと変換候補が表示されます。
③変換候補の右下の[>>]を押すか、キーボードの「Tab」キーを押す
④変換候補がたくさん表示されます。
もう一度同じところを押すと、元の絞られた変換候補の画面に戻ります。
「き」などの短い単語(木、樹、来など)、人名(恵子、敬子、慶子)など
変換候補が多いものに便利です。
試してみてくださいね。
SNSとは
皆さまは、「SNS」とはなにか、ご存知ですか?
「SNS」とは、インターネット通信を介して、人と交流ができるサービスのことです。
正式名称を「ソーシャル・ネットワーキング・サービス」といい、略して「SNS」と呼ばれています。
SNSでの交流とは、どういうものかというものでしょうか。
具体的にいうと、インターネット(アプリ)上で、会員登録をして、
同じサービスに会員登録をしている友達や家族、同じ趣味の仲間とメッセージをやりとりしたり、投稿した内容に対して、コメントを入れたりして、交流します。
フェイスブック・LINE・インスタグラムは、日本でも有名なSNSですね。
この3つは、ニュースなどでも、よく耳にすると思います。
今回は、この3つのサービスについて、少しご紹介をしていきますね。
フェイスブックは、本名で会員登録するので、
友人や同級生などが見つけやすくなっています。
家族や友人への近況報告や、お気に入りのお店の最新情報を見たり、
グループを作り、情報を共有することもできます。
もちろん、相手にメッセージを送ることも可能です。
LINEは、知っている仲の人と、メッセージのやり取りをするのがメインのサービスです。お互いにLINEに会員登録している、なおかつ、お互いに「友だち」に登録することによって、メッセージのやり取りができるようになります。
かわいいスタンプで、簡単に自分の感情を表現できるのも、特徴ですね。
インスタグラムは、写真を中心としたコミュニケーションサービスです。
写真を投稿し、みんなに見てもらう。というのがメインになってきます。
よく、「インスタグラムでいいねして」という言葉を耳にしますが、「いいね」というのはインスタグラムの機能で、
ボタン一つで手軽に「この写真良いな」と思った気持ちを、投稿者に伝える機能です。
SNSは基本的に同じ機能ですが、サービスによって交流の仕方がちょっとずつ違いますね。
スマホが主流の今、SNSは子供からシニアまで簡単に使える、身近な交流の方法となっています。
もっと詳しく知りたい方は、マンツーマン講座もご案内しております。
お気軽に教室インストラクターにご相談ください♪
身近な図書館をもっと身近に!
地域の図書館、皆さんは利用していますか?
なかなか、借りたい本がない、など予約するのに一苦労されていらっしゃる方のお話をよく聞きます。
新聞などで紹介された本はなおの事、発売日で50人以上も予約待ちなどざららしいですね。そうなると予約に図書館までいくのもおっくうになってしまいます。そんな時、インターネットで予約出来れば時間を気にせずに予約出来るので便利です。
やり方は簡単!
まず最寄りの図書館のホームページでアカウント登録。
その後ログインして予約をしましょう。
もちろん、検索も在庫状況などもわかりますから、グーッと図書館が身近になりますね。
最近密かなブームになっているオーディオブック(聞く本)はご存知ですか?
目の疲れを感じる方や読むことが苦痛(面倒)に感じる方にもオススメです。家事の傍らにBGMとして流すのもいいですね
オーディオブックも図書館にはありますからどんなものがあるか検索してみるのもいいですね。
コロナ禍の中、不要不急の外出は避けたいものです。予約や検索・取り寄せが自宅で出来るのはとても便利ですよね。ぜひ、活用してみて下さいね。
登録方法などわからない方は教室のスタッフまでお声掛けくださいね!
【Windows11】の変更点 その3
【Windows11】の変更点 その3 をご紹介します。
◆タスクバーが激変!アイコンの配置が中央揃えに!
「マウスを動かす距離を短くして操作性を高める」といった狙いで、スタートボタンやアプリのアイコンが中央に配置されました。デスクトップ下部に固定され、高さの変更もできなくなっています。
「ウィジェット④」「チャット⑤」などが追加され、通知領域⑦のWi-Fiや音量、バッテリーなどは統合されました。⑥起動中のアプリはアイコンの下に点が付き、最前面のアプリには線が付きます。
恵方巻コンパス2022
お正月もあっという間に終わり、もうすぐ節分ですね!皆様は節分に恵方巻を食べますか?恵方巻を食べるなら恵方と呼ばれる方向を向いて食べると縁起が良いので、しっかりと方向を確認して食べたいものです。
そんな時に便利なアプリが「恵方巻コンパス」
恵方の方角を教えてくれます!今年は北北西となので、その方角に向かって願い事を思い浮かべながら、無言で一気に丸かじりしましょう!きっといいことがあるはず!
恵方巻コンパスのアプリもいくつか種類がありますので、もしよければ検索してアプリをスマホに入れてみて下さいね♪
Google Apps(ドキュメント・スプレッドシート・スライド・フォーム)講座、できました!
皆さんこんにちは、パソコン市民IT講座 府中駅前教室の岡本です。
パソコンで事務仕事をするとまず一番に使うWord Excel PowerPointなどのMicrosoft Officeソフト。
教室でもたくさんの方にご受講頂いたり、MOS資格取得の挑戦をして頂いたりしていますが、最近はやりのChrome Bookをはじめ、安いパソコンですと最初からMicrosoft Officeが入っていないことがあります。
そんな時でも、実は、インターネット内でGoogleさんが提供してくれている機能を使えば、簡易なWord Excel PowerPointのようなWEBサービスを利用して文書を作成したり表計算をしたりプレゼン資料を作成したりすることができます。そのWEBサービスというのが、Google Apps(Google ドキュメント、Google スプレッドシート、Google
スライド)です。
当教室では、こちらの機能をしっかり学べる講座を作りまして、この度リリースしました!
最近では一部の学校や一部の企業でも、Microsoft OfficeのWord Excel PowerPointではなく、こちらのGoogle AppsのGoogleドキュメント Googleスプレッドシート Googleスライドをメインに使っていたりしますので、それらを使う方にはもちろんおススメの講座ですし、Word Excel
PowerPointを普段使っている方にも、その違いを知ったりOfficeソフトへの理解をより深める意味でもご受講おススメの講座です。
学べる内容に関しては、当教室のホームページに詳しく掲載しておりますので、ぜひご覧くださいませ。
Youtubeのコメント投稿
YouTubeにコメントを投稿したいけれど、コメントを投稿すると本名が表示され、困ってしまったことはありませんか?
登録した初期状態のままだと本名になってしまうので、それを避けるにはGoogleアカウントの名前を変更するか、もう一つアカウントを作成するか、またはGoogleアカウントはそのまま1つでYouTubeのチャンネルを作成してその名前を使う方法があります。
どの方法が一番いいかは人によって違うので、YouTubeでコメントしたいけれど、個人情報が心配!と思ったら一度スタッフまでご相談くださいね(#^.^#)
Googleの裏技
今回はちょっと面白いパソコンの裏技のお話です。
グーグルの隠しコマンドをご紹介します!
【画面が動く】
①まず、インターネットを開きます。グーグル以外のページが開いた方は
グーグルのページへ移動します。アドレスバーに https://www.google.co.jp/ と入力しEnterキーを押すか
グーグル と入力して検索しましょう。
②グーグルのページに移動できたら、検索ボックスに 一回転 と入力してみてください
③画面が1回転します。
※ほかにも 斜め と入力すると画面が斜めになります。スマホでもできます。
【ゲーム】
①先ほどと同様、グーグルのページへ移動します。
②検索ボックスに Zerg Rush と入力します。
③画面に黄色と赤色の○が現れるので、それをクリックして消していくゲームです。
3回素早くクリックすると消えてくれます。
④遊び終わったら、右上のほうにある Clear というボタンを押すとゲームが終了し、もとの画面に戻ります。
※こちらはスマホではできません
一度試してみてくださいね。上手くいかない方は教室で一緒にやってみましょう♪
画面の切り替え方法
今回はたくさんの画面を開いていて、その中から前に開きたいものを出す方法です。
例えばインターネットをしながら、ワードやエクセルで書類を作っていたり、たくさんのファイルを同時にひらいていたり…
一番前にあるのは今作業している画面なのですが、後ろに隠れてしまっている画面を前に出したい!
そんな時に使える便利な方法をご紹介します。
教室での講座ではタスクバー(画面の下部にあるバー)に表示されて
いるボタンで、表示させたいものをクリックするとその画面が前面に出てくる。というやり方でしたね?
今回は少し別の方法でこの画面の切り替えをしていきたいと思います。
キーボードの[Alt(オルト)]キーと[Tab(タブ)]キーです。
いくつか画面を開いた状態で[Alt]キーを押したまま[Tab]キーを押してみましょう。
そして[Tab]キーだけを離します。[Alt]キーは押したままにしてください。
すると、画面中央にアイコンが表示され、何が表示されているのかがわかります。
そのまま[Alt]キーを離さずに何回か[Tab]キーを押してみましょう。
アイコンを囲っている枠が移動しますね。
枠が、出したいウィンドウのアイコンを囲ったら[Alt]キーを離しましょう。
画面が切り替わりましたか?
キーボードだけで操作できるので、簡単です。
是非チャレンジしてみてください。
【Windows11】の変更点 その2
【Windows11】の変更点 その2 をご紹介します。
●脱タイル!スタートメニュー
8から10までは「タイル」と呼ばれる大きいアプリボタンが特徴でしたが、11では一転してタイルが廃止され、普通のアイコンが並ぶシンプルな構成になりました。
●ピン留め済み
「ピン留め済み」欄には最大18個のアイコンが並び、それを超えるものは2ページ目以降に表示されます。アイコン上にマウスを置き、マウスホイールを上下にクルクル回して簡単にページ切り替えができます。
「すべてのアプリ」から追加したいアプリ名を右クリックして「スタートにピン留めする」をクリックすることによって、ピン留め済みにアプリを追加することが出来ます。
●おすすめ
直近にインストールしたアプリや利用したファイルが表示されます。「その他」をクリックすると表示数が増えます。
●電源ボタン
左端にあった電源ボタンが右端に移動しました。クリックしシャットダウン他を行うのは従来通りです。
今回はここまで。その3もお楽しみに♪
iPhoneで計算
iPhoneには電卓アプリが標準で入っているので、基本的にはそのアプリを使っていると思いますが、簡単な計算(足し算、掛け算など)なら電卓アプリを使わなくでもできちゃいます!
Siriに聞いたり、Spotlight検索の画面に計算式を入れると計算してくれます!
複雑な計算でなければ素早くできるのでSiriやSpotlight検索からの計算がおすすめです。ぜひお試しくださいませ♪
防災グッズもネットショッピング
皆様こんにちは、パソコン市民IT講座 府中駅前教室インストラクターの岡本です。
今世界的なニュースとして話題のトンガの大噴火、被災されている現地の皆さんには、心からお悔やみを申し上げます。
東京でも富士山の噴火がもうすぐあるかも・・ということで長くウワサが続いていますが、富士山の噴火の際には、煙や灰と混ざってガラス片が飛び散るので、目や口を守る必要があるなんてお話もあります。
そこで、ネットショッピングで本格的な防塵マスクなどは買えるのか?ということを調べてみました。
モノタロウ:直結式防毒マスク GM164
https://www.monotaro.com/p/2600/8299/?t.q=%83K%83X%20%83%7D%83X%83N
軍隊で使ってそうな本格的なマスクが、今では気軽にネットショッピングでぱっと手に入る時代です。
ここまでのものではなくとも、ソーラー充電器や防寒ケットなどなど、防災グッズを用意しておくにはインターネットが大変便利。
ネットショッピングのコツなどを知りたいという方、ぜひ、教室までお気軽にご相談くださいね。

「初心者からMOSの資格取得までのパソコン教室 東京都府中市 パソコン市民IT講座」
タスクバー上のアプリをショートカットで操作
よく使うアプリはタスクバーにピン留めしておくと、タスクバーからアプリのアイコンをクリックするだけで起動できるので便利ですよね!
この操作をマウスを使わずキーボードだけで操作する場合は「Windowsキー + T 」を押します。すると現在選択されているアプリが四角で囲まれるので、Windowsキー + T 」を押し続けて、選びたいアプリを選択し(四角で囲まれる)Enterキーで実行します。
特に外出先でマウスが使えない時にはとても便利です。ぜひご活用くださいませ!
書式設定のB・I・U
ワードパッド・ワード・エクセル・パワーポイントで、文字の書式を設定するときによく使われる「太字」「斜体」「下線」の3つの機能。
ホームタブのボタンでは、それぞれ「B(太字)」「I(斜体)」「U(下線)」というアルファベットのボタンになっていますね。
では、なぜBとIとUなのかを、皆様はご存知ですか?
★太字=Bの理由
太字のBは「Bold」の略です。
Boldは「際立った・肉太の・力強い」といった意味があります。
★斜体=Iの理由
斜体のIはアルファベットの書体「イタリック体(Italic type)」が元です。
筆記体に似た装飾が特徴のイタリック体は、ほとんどの文字が斜体のように右に傾いていることから、イタリック体の頭文字である「I」が使われるようになりました。
★下線=Uの理由
下線のUは「アンダー ライン(Under Line)」の略です。
Under(下の)Line(線)という意味で、その頭文字「U」が使われています。
また、この3つの書式設定は、ショートカットも同じくB・I・Uを使います。
文字やセルなどの範囲を選択して、「Ctrl」キーを押しながら「B」を押せば太字に、「Ctrl」キーを押しながら「I」を押せば斜体に、「Ctrl」キーを押しながら「U」を押せば文字が下線付きになります。
よく使う書式ですので、是非覚えましょう♪
新OS Windows11 使ってみましたか? 変更点をご紹介します
マイクロソフト社より2021年10月5日にリリースされた 【Windows11】 もうお使いになっていますか?
Windows10が搭載されているパソコンで条件を満たしていれば無償アップグレードが可能なので、アップグレード要件を満たしている方にはWindows Updateの通知が来ているかもしれませんね。今回は【Windows11】の中でも私たちにとって身近な変更点をご紹介します。
★デスクトップ画面
ウィンドウや右クリックメニューの角が丸くなり、アイコンには温かみのある配色が使われて柔らかな印象になりました。Windowsロゴをはじめとしたほぼ全てのアイコンも新しくなり、使い勝手に細かな改善が施されています。
〇一新されたアイコンデザイン
W10は縦置きの斜め向きだったのが、11では横置きの正面向きに。「ドキュメント」や「ピクチャ」などの主要フォルダは色分けされました。
〇右クリックメニューは2段構えになり、よく使う機能はボタンに!
・「切り取り」「コピー」「名前の変更」「削除」等がボタン化されてスッキリとした構成になりました。
・項目間の余白が広がって見やすくなりました。
・メニューが2段構えとなり使用頻度の低い機能が前面に出なくなり、「その他のオプションを表示」をクリックすると隠れているメニューが表示されるようになりました。
まだまだ変更点はありますので、何回かに分けてお知らせしていきますね。
MOS合格速報!
MOS資格取得のご報告です!!
A・K 様、 Word2016MOS Specialist 合格おめでとうございます!
毎日熱心に通われて勉強し、しっかりと受験対策をされての合格のご報告はスタッフ一同で喜んでいます!
本当におめでとうございます♪
Siriでおみくじ2022
年が明けて12日が過ぎました。皆様は今年「おみくじ」を引きましたか?
まだおみくじを引ていない方ももう一度引きたい方も、iPhoneをお持ちでしたら、Siriで「おみくじ」を引いて運試してみましょう!
おみくじを引く方法はとっても簡単で、Sirii「おみくじ」と話しかけるだけです。
ちなみに私は神社では中吉でしたが、Siriでのおみくじは大吉でした。皆様もぜひお試しくださいね!
Windows11のパソコンが店頭でも増えてきていますね
皆様こんにちは、パソコン市民IT講座 府中駅前教室のインストラクター、岡本です。
昨年後半からWindows11のパソコンが徐々に発売してきまして・・最近では販売している多くのパソコンがWindows11搭載になりました。
パソコンのお買い替えの際や新規購入の際は、Windows11のパソコンなのかWindows10のパソコンなのか、また性能などに関しても確認の上での購入がおススメです。ご不明な場合は、まずは教室インストラクターまでご相談くださいませ。
また、教室ではWindows11に対応した講座を、こちらも徐々に開発中ですので、リリースをお楽しみに!
今年こそタイピング‼!
パソコンの操作を行う上で、最も重要となる「文字入力」今年こそタイピング練習をはじめてみませんか?
教室ではタイピングのコツがわかる「タイピング講座」をご用意しております。こちらの講座でははホームポジションをしっかり覚えて単語や記号を組み合わせた入力、短文・長文の練習等をしていきます。
今やタイピングはゲーム感覚で楽しく学べる時代。ぜひぜひ楽しみながらタイピングをマスターしていきましょう♪
教室では無料体験・ご相談も随時承っております。ご興味のある方はお気軽スタッフまでお声がけくださいませ。
楽に半角スペースを入れる方法
皆さんはメールなどで宛名を入力する際、苗字と名前を分けるのにスペースを入れた時、
スペースの間隔が空きすぎていると感じたことはありませんか?
入力モードを変更して入力する方法もありますが、またすぐにひらがなにしなければならないので
面倒ですね。そこで、今回は日本語入力モードのままで、簡単に半角スペースを入れる方法を紹介します。
ひらがなモードのまま半角スペースを入れるにはShiftを押しながらスペースキーを押します。
これだけで、半角でスペースが入力できますので、入力モードを変更する手間がかかりません。
ちょっとでいいんだけど空白を入れたい時や、微妙な位置調節などに使えます!
是非、使ってみてください。
MOS合格速報
MOS合格のご連絡です。
年末でご紹介できなかった方のご紹介です!
M.S様 PowerPoint合格
おめでとうございます!4つ目の資格です!
これからも一緒にがんばりましょう(^^♪
LINEの便利な機能その④
LINE便利な機能!4弾です。
◆ピン留め機能を利用する
よく利用するトークルームを画面の上部に固定させることができます。
よく連絡をとる友だちやグループ、よく利用するLINE公式アカウント、オープンチャットなどをトーク一覧の上部に固定表示することで、お気に入りのトークルームが探しやすくなります。
1.ピン留めしたいトークルームを長押しします。
2.[ピン留め]をタップ。
3.ピン留めされ、トーク一覧の上部に固定表示されます。
4.解除したいときは、再度トークルームを長押しし、[ピン留め解除]をタッしましょう。
※紹介記事 出典:LINEみんなの使い方ガイド → https://guide.line.me/ja/
LINEの便利な機能その③
LINEの便利機能第3弾!です。
◆送信取り消し機能
送信後24時間以内であれば、送り間違えてしまったメッセージやスタンプを取り消せます。
メッセージを長押しして[送信取消]をタップ。注意事項を確認し、問題なければ[送信取消]をタップします。
取り消したことを示すメッセージが表示されます。
※[削除]は自分の画面上のみ消去されます。
トーク上から削除してしまうと送信取消ができなくなるので注意してくださいね。
※紹介記事 出典:LINEみんなの使い方ガイド → https://guide.line.me/ja/
2022年もよろしくお願いします
新年度、府中駅前教室は今日から開講しています。
2022年もよろしくお願いします!
教室では早速今日から毎年恒例のおみくじを引いて頂いています。
今年こそパソコンでこんなことができるようになりたい!新年にパソコンを買い替えたい!等々パソコンに関するご相談がございましたらお気軽にスタッフまでお声がけくださいね。
また新たな気持ちでがんばりましょう♪
明日より開講します!
皆様、素敵な冬休みは過ごせましたか?
教室は明日より、通常通り開講いたします。
また、明日より毎年恒例の、ポイントが当たるおみくじも開催します!
楽しみにしていて下さいね(^^♪
クリーンエネルギー
インストラクターのカナです。今年は3日目になります。
皆さんはどのようなお正月を、過ごされていますか?
多分、自宅で過ごす方が多いのではないでしょうか?
私も同じです。日頃できない掃除などをして過ごしています。
いま世界では、クリーンエネルギーが注目を集めています。
太陽光・風力・水素と全家庭で利用できるようになると理想的ですね。
CO2(二酸化炭素)を排出しない、次世代のクリーンエネルギー、素敵です。
では、5日の日、お会いできること、楽しみにしています。
人の生き方と仕事のあり方
おめでとうございます。インストラクターのカナです。
世の中は、リモートワークの普及で、
自立型人材が求められるようになってきているようです。
人の生き方も、仕事のあり方も変わってきているように感じています。
でも自信をもって、コロナに負けず、前を見て生きていきましょうね。
今年もよろしくお願いいたします。
あけましておめでとうございます!
皆様、明けましておめでとうございます。パソコン市民IT講座 府中駅前教室 教室長の岡本です。
2022年が始まりましたね!
デジタル化がますます進む世の中で、教室にもホントに多様なご要望を頂いておりますが、2022年も、できるだけ幅広い内容のご希望に親身になって応え続けられる教室をスタッフ一同、目指して参りますので、何でもご相談くださいませね!
2022年も、パソコン市民IT講座 府中駅前教室を、どうぞ、よろしくお願いいたします。


