- 教室案内
- 講座一覧/ご受講料
- 教室の特徴
- 教室場所/開講時間
- 受講生の声
- 講師紹介
- FAQ
- 無料相談/問合せ
- リンク
- 教室ブログ
- 2025-07-09
- 2025-04-06
- 2025-01-03
- 2024-10-12
- 2024-07-09
- 2024-04-06
- 2024-01-03
- 2023-10-12
- 2023-07-09
- 2023-04-06
- 2023-01-03
- 2022-10-12
- 2022-07-09
- 2022-04-06
- 2022-01-03
- 2021-10-12
- 2021-07-09
- 2021-04-06
- 2021-01-03
- 2020-10-12
- 2020-07-09
- 2020-04-06
- 2020-01-03
- 2019-10-12
- 2019-07-09
- 2019-04-06
- 2019-01-03
- 2018-10-12
- 2018-07-09
- 2018-04-06
- 2018-01-03
- 2017-10-12
- 2017-07-09
- 2013
- 2012
- 2011
- 2010
- 2009
- 2008
- 2007
- 2006
- 2005
- マンツー内容
Google Apps講座

■ Google Apps 講座
Google アカウント
Google ドキュメント
Google スプレッドシート
Google スライド
Google フォーム
Google
ドライブ

Google アカウント
Gメールの取得、Chromeのインストール、Googleアカウントへのログイン・ログアウト、Googleドライブの活用など、Google Appsを使う上での前提となる操作や機能に関しての講座です。
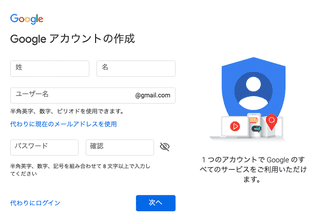
【講座 ご受講内容】
■1. Google Chromeのインストールと設定
・1-1. Google Chromeのインストール手順
・1-2. ホームボタンとブックマークバーの表示
・1-3. 画面表示の拡大/縮小の操作確認
■2. Google アカウントの作成
・2-1. Google アカウントのユーザー名の推奨
・2-2. Google アカウントの作成手順
・2-3. Google アプリのご案内
■3. Google アカウントからのログアウト/ログイン
・3-1. ログアウトの手順
・3-2. ログインの手順
■4. Google ドライブ
・4-1. Google ドライブとは?
・4-2. Google ドライブへのアクセス手順
・4-3. Google ドライブをブックマークバーに登録
・4-4. Google ドライブにフォルダを作成
・4-5. フォルダ名の変更
・4-6. フォルダの削除
・4-7. 削除したフォルダを復元する
・4-8. フォルダの階層について
【ご受講 所要時間】
・5時間程度
ご受講料
●個別レッスン 50分
1,700円(税別1,545円)
わかりやすくしっかり身に付くと評判の「オリジナル映像教材や選定テキスト」と「専任講師によるご受講対応」とのハイブリッド授業です。
同時にご受講頂けるお席数は6名様までにさせて頂いており、2名以上教室常駐のインストラクターが、しっかりご受講対応いたします。
Google ドキュメント
Microsoft Officeの中のWordに対応するGoogle Appsの機能、Google ドキュメントの使い方講座です。
文書作成の基礎からしっかりと学べます。
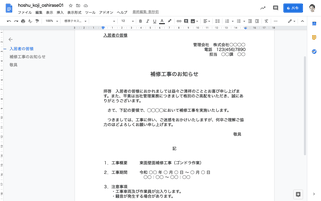
【講座 ご受講内容】
■1. Google ドキュメントを使ってみよう
・1-1. Google ドキュメントとは?
・1-2. 文書作成ソフトとGoogleドキュメントの違い
・1-3. Google ドキュメントで実現できる情報共有の形
・1-4. Google ドキュメントの作成
・1-5. ファイル名の変更
・1-6. タイトルの入力
・1-7. 文字の配置
・1-8. 表の挿入
・1-9. 文字の書式設定
①フォントの種類
②フォントサイズ
③太字/斜体/下線
④フォントの色
⑤ハイライトの色
・1-10. 文字にリンクURLを指定する
・1-11. 文書に画像を挿入する
①画像の挿入
②画像の拡大/縮小
③テキストを折り返す
・1-12. 改ページの挿入
・1-13. 便利なショートカットキーの基礎
①Shift + 矢印キー:範囲を指定する
②Ctrl + C:指定した範囲の内容をコピー
③Ctrl + X:指定した範囲の内容を切り取ってコピー
④Ctrl + V:コピーした内容を貼り付ける
⑤Ctrl + P:資料を印刷する
⑥Ctrl + Z:直前の操作を元に戻す
⑦Ctrl + Y:元に戻した操作をやり直す
⑧Ctrl + F:ドキュメント内で文字を検索する
⑨Ctrl + H:検索した文字を別の文字に置き換える
⑩Ctrl + ?:ショートカットの一覧を表示する
■2. Google ドキュメントの基本的な操作
~自己紹介資料の作成~
・2-1. 完成例の確認と作成の準備
・2-2. 「タイトル」スタイルの設定と文字の配置
・2-3. 「見出し1」スタイルの設定
・2-4. 目次の作成と更新
①目次の挿入
②目次の更新
③目次から見出し部分への移動
④ドキュメント概要の表示
⑤見出しの活用
・演習課題①
自己紹介資料「出身地の紹介」を作成しよう
・2-5. データ探索による脚注・リンクの挿入
①データ探索とリンクの挿入
②脚注の挿入
・2-6. 「見出し2」スタイルの設定
・2-7. 箇条書きの設定
・2-8. 番号付きリストの設定
・2-9. ページ番号の挿入
・演習課題②
自己紹介資料を完成させよう
・演習課題③
製品紹介資料の作成
■3. テンプレートを使って資料を作成しよう
・3-1. テンプレートギャラリーの表示方法
■4. Google ドキュメントをもっと活用しよう
・4-1. 共同編集
・4-2. 共有
・4-3. コメント機能
①コメントの追加・編集/削除・返信・解決
②コメント履歴の表示/非表示
・4-4. 提案モード
・4-5. 変更履歴
・4-6. 翻訳ファイルの作成
・4-7. Word形式やPDF形式でダウンロード
・演習課題④
会議議事録の作成
・演習課題⑤
レポートテンプレートの作成
【ご受講 所要時間】
・8時間程度
ご受講料
●個別レッスン 50分
1,700円(税別1,545円)
予約振替自由、受講したい講座を豊富なラインナップから自由に選べ、ご自分のペースで学べる、続けやすい料金の講座です。
わかりやすくしっかり身に付くと評判の「オリジナル映像教材や選定テキスト」と「専任講師によるご受講対応」とのハイブリッド授業です。
同時にご受講頂けるお席数は6名様までにさせて頂いており、2名以上教室常駐のインストラクターが、しっかりご受講対応いたします。
Google スプレッドシート
Microsoft Officeの中のExcelに対応するGoogle Appsの機能、Google スプレッドシートの使い方講座です。
表計算の基礎から、表作成・関数の利用・グラフの活用やデータの利用など、幅広く学べます。
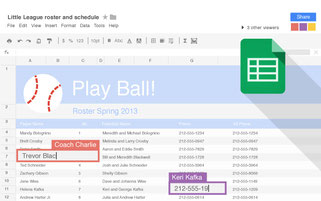
【講座 ご受講内容】
■1. Google スプレッドシートを使ってみよう
・1-1. Google スプレッドシートとは?
・1-2. 表計算ソフトとGoogle スプレッドシートの違い
・1-3. Google スプレッドシートで実現できる情報共有の形
・1-4. Google スプレッドシートの作成
・1-5. ファイル名の変更
・1-6. Google スプレッドシートの画面構成
・1-7. シート名の変更
・1-8. セルへの文字入力と書式設定
①セルへの文字入力と配置
②フォントサイズ
③太字
④下線
⑤セル内改行
・1-9. 列幅や行の高さの変更
・1-10. シートを追加
・1-11. 効率的なデータ入力
・1-12. 足し算
①足し算
・1-13.相対参照による数式のコピー
・1-14. 引き算
・1-15. 掛け算
・1-16. 絶対参照による計算式のコピー
①絶対参照とは?
②掛け算(絶対参照)
・1-17. 表示形式を「通貨」に設定、小数点以下の桁数を減らす
・1-18. 割り算
・1-19. 表示形式を「%」に設定
・1-20. 関数とは?
・1-21. SUM 関数(合計)
・1-22. AVERAGE 関数(平均)
・1-23. MAX 関数(最大)
・1-24. MIN 関数(最小)
・1-25. 枠線の設定
・1-26. 交互の背景色の設定
・1-27. Excel 形式やPDF 木意識でダウンロード
・1-28. スプレッドシートの印刷
・演習課題①
商品別販売個数表
■2. Google スプレッドシートの基本的な操作
・2-1. 完成例の確認「掛け算九九の表」
・2-2. シートタブの色の変更
・2-3. シートの位置を変更
・2-4. シートのコピーを作成(シートの複製)
・2-5. シートの削除
・2-6. シートを非表示/再表示
①シートの非表示
②シートの再表示
・2-7. 数式で連番を表示
・2-8. 転置して貼り付け
・2-9. 枠線のスタイル
・2-10. セルの塗りつぶしの色
・2-11. 複合参照
①複合参照
・演習課題②
絶対参照・複合参照の練習
・2-12. 完成例の確認「請求書」
・2-13. セルを結合
・2-14. TODAY 関数(今日の日付)
・2-15. NOW 関数(現在の時刻)
・2-16. 表示形式(日付)
・2-17. IF 関数(論理式)「条件に合った割引率を表示させる」
・2-18 ROUND(四捨五入)、ROUNDUP(切り上げ)、
ROUNDDOWN(切り捨て)関数
①ROUND 関数
②ROUNDUP 関数
③ROUNDDOWN 関数
2-19. IF 関数の応用(「No.」の列に自動的に連番を振る)
①連番の最初の「1」を表示させる
②連番の「2」移行を表示させる
2-20. 列のセルの値をそのまま表示する
・演習課題③
成績管理表
2-21. 完成例の確認「VLOOKUP 関数」を活用した「請求書」
2-22. 列の削除
2-23. VLOOKUP 関数(データを抽出)
2-24. 「#N/A」エラー表示と参照先のデータベースを編集
2-25. データの入力規則「リスト」
2-26. 関数のネスト(「IF 関数」と「VLOOKUP 関数」)
2-27. 特殊貼りつけの種類
2-28. 便利なショートカットキー
①Shift + 矢印キー:範囲を指定する
②Ctrl + C:選択範囲の内容をコピー
③Ctrl + X:選択範囲の内容を切り取ってコピー
④Ctrl + V:コピーした内容を貼り付ける
⑤Ctrl + P:資料を印刷する
⑥Ctrl + Z:直前の操作を元に戻す
⑦Ctrl + Y:元に戻した操作をやり直す
⑧Ctrl + ?:ショートカットの一覧を表示する
・演習課題④
見積書
■3. Googleスプレッドシートの様々な機能を体験しよう
・3-1. シートの複製(別のシートにコピーする)
・3-2. データがある最終行にジャンプする
・3-3. データの「検索」と「置換」
・3-4. 「フィルタ」と「並べ替え」
①フィルタを作成
②条件を指定してデータを抽出
③フィルタの条件を解除して、すべてのデータを表示
④フィルタの解除
⑤「色」でフィルタ
⑥「条件」でフィルタ
⑦フィルタを使って並べ替え
・3-5. 複数の条件を設定して並べ替え
・3-6. セルの範囲選択で合計・平均・件数を確認する方法
・演習課題⑤
データの並べ替えの練習
・3-7. ピボットテーブルの基本操作
①ピボットテーブルを作成
②ピボットテーブルの構成要素
③項目の順序を入れ替える
④「行」に指定した項目を「列」に指定する
⑤集計に不要な項目を削除する
・3-8. ピボットテーブルのデータを並べ替え
①ピボットテーブルのデータを並べ替え
②値を複数表示させる
・3-9. グラフの挿入
①グラフの挿入
②グラフの各部名称
③グラフの種類の変更
④グラフエディタの表示/非表示
⑤グラフタイトルの編集
⑥「行」と「列」を切り替える
⑦凡例の位置を変更
⑧系列の非表示/表示
⑨デザインのカスタマイズ
⑩グラフの大きさと移動
⑪グラフに表示する数値データの編集
⑫グラフの複製
・3-10. Google スプレッドシートの人工知能「データ探索」
・演習課題⑥
支店別売上グラフ
■4. Google スプレッドシートをもっと活用しよう
・4-1. 共同編集
・4-2. 入力規則(選択リストの指定)
①入力規則の設定(リストを直接指定)
・4-3. 日付データを入力規則に設定する
①日付をカレンダー形式で選択する
②日付の制御
・4-4. 共有
・4-5. コメント機能
①コメントの追加・編集/削除・返信
②コメント履歴の表示/非表示
③コメント解決済みにする
・4-6. メモ機能
・4-7. 変更履歴
・4-8. セルの編集履歴を表示
【ご受講 所要時間】
・8時間程度
ご受講料
●個別レッスン 50分
1,700円(税別1,545円)
予約振替自由、受講したい講座を豊富なラインナップから自由に選べ、ご自分のペースで学べる、続けやすい料金の講座です。
わかりやすくしっかり身に付くと評判の「オリジナル映像教材や選定テキスト」と「専任講師によるご受講対応」とのハイブリッド授業です。
同時にご受講頂けるお席数は6名様までにさせて頂いており、2名以上教室常駐のインストラクターが、しっかりご受講対応いたします。
Google スライド
Microsoft Officeの中のPowerPointに対応するGoogle Appsの機能、Google スライドの使い方講座です。
プレゼンテーションの作成、画像や表の使用、アニメーションの利用など、基礎から実践テクニックまで幅広く学べます。
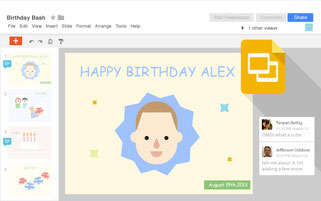
【講座 ご受講内容】
■1. Google スライドを使ってみよう
・1-1. Google スライドとは?
・1-2. プレゼンテーションソフトと Google スライドの違い
・1-3. Google スライドで実現できる情報共有の形
・1-4. Google スライドの作成
・1-5. ファイル名の変更
・1-6. テキストボックスの挿入(作成者情報の入力)
・1-7. テーマの選択
・1-8. 新しいスライドの追加
・1-9. 表の挿入
・1-10. スライドの複製
・1-11. 文字の書式設定
①フォントの種類
②フォントサイズ
③太字・斜体・下線
④フォントの色
⑤ハイライトの色
・1-12. リンクの挿入
・1-13. 文字の配列の変更
・1-14. 番号付きリストの設定
・1-15. 箇条書きの設定
①箇条書きの挿入
②箇条書きスタイルの行頭文字を変更
③箇条書き、番号付きリストのレベル
・1-16. 書式のクリア(書式を解除する)
・1-17. 画像の挿入
①画像の挿入
②画像の拡大/縮小
③画像の移動
・1-18. データ探索
・1-19. 動画の挿入
・1-20. アニメーションの設定
①アニメーションの追加、確認
②アニメーションの削除
・1-21. グリッド表示でスライド全体を見直し
①グリッド表示
②フィルムストリップ表示
・1-22. プレゼンテーションモードを使ってみよう
・1-23. スライドをスキップ/削除
・1-24. PowerPoint 形式や PDF 形式でダウンロード
・1-25. スライドの印刷
・演習課題①
ICT 活用講座のご案内
■2. Google スライドの基本的な操作
・2-1. 完成例の確認
・2-2. このスライドの目的をまとめる
・2-3. スライドのページサイズ設定を変更する
・2-4. 最初のスライド(タイトルスライド)の編集
・2-5. 画像の枠線の太さと色の変更
・2-6. 画像の切り抜きとマスク処理
①画像の切り抜き
②マスク処理
・2-7. セクションヘッダースライドの追加
・2-8. 無料写真素材サイトの画像を使用する方法
・演習課題②
和装3つのメリット
■3. Google スライドで様々な資料を作ってみよう
・3-1. 完成例の確認
・3-2. 縦長のページ設定に変更
・3-3. 表の編集
①「行」の挿入や削除
②文字の配置
③フォントサイズ
④Google フォントの追加
⑤太字
⑥セルの塗りつぶし
・3-4. 画像の配置を揃える
・演習課題③
カフェメニュー
・3-5. テンプレートの活用
・3-6. グラフの挿入
・3-7. スプレッドシートでグラフを編集する
①データの入力
②データ範囲の変更
③スライド内のグラフを更新する
・3-8. グラフのタイトルや凡例の位置を変更
①グラフタイトル、凡例の位置を変更
②グラフの大きさを調整
・3-9. グラフの追加とグラフの種類を変更
①グラフの複製
②グラフの種類を変更
③追加したグラフをスライドに挿入
・3-10. スピーカーノートの入力
・3-11. プレゼンテーションの開始
・3-12. プレゼン本番までの最終確認
・演習課題④
グラフの作成
■4. Google スライドをもっと活用しよう
・4-1. 共同編集
・4-2. 共有
・4-3. コメント機能
①コメントの追加・編集/削除・返信・解決
②コメント履歴の表示/非表示
・4-4. 変更履歴
【ご受講 所要時間】
・8時間程度
ご受講料
●個別レッスン 50分
1,700円(税別1,545円)
予約振替自由、受講したい講座を豊富なラインナップから自由に選べ、ご自分のペースで学べる、続けやすい料金の講座です。
わかりやすくしっかり身に付くと評判の「オリジナル映像教材や選定テキスト」と「専任講師によるご受講対応」とのハイブリッド授業です。
同時にご受講頂けるお席数は6名様までにさせて頂いており、2名以上教室常駐のインストラクターが、しっかりご受講対応いたします。
Google フォーム
ホームページの問合せフォームやオンライン講座のアンケートフォームなど、幅広く利用可能なGoogle Appsの機能、Google フォームの使い方講座です。
基本的な使い方から、実際のフォーム作成の実践、自動集計機能まで一通り学ぶことができます。
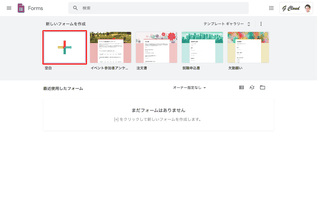
【講座 ご受講内容】
■1. Google フォームを使ってみよう
・1-1. Google フォームとは?
・1-2. Google フォームの作成
・1-3. フォームのタイトルやファイル名の変更
・1-4. Google フォームの制作体験 ~出席アンケート~
①フォームのタイトルの変更
②フォームの説明
・1-5. 質問の作成
①「ラジオボタン」を使った質問の作成
②「プレビュー」で回答者用の画面を確認
③編集画面に戻る
④新しい質問を追加する
⑤「日付」を使った質問の作成
⑥「記述式」を使った質問の作成
⑦「段落」を使った質問の作成
・1-6. エラーの動作確認
・1-7. 回答の集計結果をフォームで確認
・1-8. 回答の一覧を Google スプレッドシートで確認
・1-9. 質問のコピーと削除、並べ替え
①質問のコピー
②質問の削除
③質問の並べ替え
■2. Google フォームのすべての設問形式
・2-1. 質問形式の特徴
・2-2. 記述式
①「氏名」入力欄
②「メールアドレス」入力欄
・2-3. 段落
①「自己紹介の文章」入力欄
・2-4. ラジオボタン
①「性別」の選択
・2-5. チェックボックス
①「好きな野菜・果物」の複数選択
・2-6. プルダウン
①「年代」の選択
・2-7. ファイルのアップロード
・2-8. 均等目盛
①「度合」の選択
・2-9. 選択式(グリッド)
①「授業科目の好みの具合」の選択
・2-10. チェックボックス(グリッド)
①「参加可能日程」の確認
・2-11. 日付
①「生年月日」の回答
・2-12. 時刻
①「時刻」の回答
・2-13. フォームのデザインを変更
・2-14. フォームの設定
①誰でも回答可能にする
②回答完了後に表示されるメッセージの編集
③スプレッドシートの作成
・2-15. フォームへの回答を案内する
①メールで送る
②フォームの URL を送る
③Web ページにフォームを埋め込む
④SNS で共有する
・演習課題①
授業の出席確認フォーム
■3. いろんなフォームを作ってみよう
・3-1. イベント出席確認フォームを作ってみよう
①選択肢に画像を挿入
②タイトルと説明の挿入
・3-2. 動画への感想アンケートを作ってみよう
①YouTube の動画を挿入
・3-3. 小テストを作ってみよう
①問題の作成
②テストにする
③解答集の作成(解答と点数の設定)
④回答の受付期間を設定
・3-4. お問い合わせフォームを作ってみよう
①セクションの追加
②回答に応じてセクションに移動する設定
③フォームへの回答があったことを Gmail で通知する
④Web ページにフォームを埋め込むための HTML を表示する
・演習課題②
日程調整アンケートの作成
・演習課題③
意識調査アンケートの作成
■4. Google フォームをもっと使いこなそう
・4-1. テンプレートからフォームを作成してみよう
・4-2. 共同編集
・4-3. 短縮 URL や QR コードの作成
①短縮 URL
②QR コードの作成
【ご受講 所用時間】
・5時間程度
ご受講料
●個別レッスン 50分
1,700円(税別1,545円)
予約振替自由、受講したい講座を豊富なラインナップから自由に選べ、ご自分のペースで学べる、続けやすい料金の講座です。
わかりやすくしっかり身に付くと評判の「オリジナル映像教材や選定テキスト」と「専任講師によるご受講対応」とのハイブリッド授業です。
同時にご受講頂けるお席数は6名様までにさせて頂いており、2名以上教室常駐のインストラクターが、しっかりご受講対応いたします。
Google ドライブ
Google Appsで作成したファイルをはじめ、Word Excelで作成したファイルや画像や動画など、様々なファイルやフォルダの共有・送付・バックアップにも便利なGoogle Appsの機能、Google ドライブの使い方講座です。
【講座 ご受講内容】
■1. Google ChromeとGoogleアカウントの準備・基本操作
・1-1-①. Google Chromeのインストール手順
1-1-②. ホームボタンとブックマークバーの表示
1-1-③. 画面表示の拡大/縮小の操作確認
・1-2-①. Google アカウントのユーザー名の推奨
1-2-②. Google アカウントの作成手順
・1-3. Google アプリのご案内
・1-4-①. ログアウトの手順
1-4-②. ログインの手順
・1-5-①. Google ドライブへのアクセス手順
1-5-②. Google ドライブをブックマークバーに登録
①フォームのタイトルの変更
②フォームの説明
・1-6. Google ドライブを開く
■2. Google ドライブの基本操作
・2-1. Google ドライブとは?
・2-2. Google ドライブの利点
・2-3-①. Google ドライブの用語解説 アイテム
2-3-②. マイドライブ
2-3-③. 共有アイテム
・2-4-①. フォルダの作成
2-4-②. フォルダの展開
・2-5-①. ファイルの種類
2-5-②. ファイルの作成
・2-6. 表示の切り替え
・2-7-①. アイテムの名前の変更
2-7-②. アイテムの削除
2-7-③. 復元(アイテムを削除する前にあった場所に戻す)
2-7-④. アイテムの移動
■3. ファイルやフォルダのアップロードと形式を指定してダウンロード
・3-1. ファイルのアップロード
・3-2. Excel ファイルを Google スプレッドシートに変換
・3-3. フォルダのアップロード
・3-4. ファイル形式を選んでファイルのダウンロード
・3-5. 複数のファイルをダウンロード
■4. アイテムの検索・管理・共有
・4-1-①. スターを追加
4-1-②. フォルダの色を変更
・4-2-①. アイテムの検索 ファイルの種類で検索
4-2-②. ファイル名で検索
4-2-③. ファイル内の文字列で検索
4-2-④. 検索オプションを使って検索
・4-3. 最近使用したアイテム
・4-4. 「候補リスト」の表示/非表示
・4-5-①. アイテムの並べ替え 「名前」で並べ替え
4-5-②. 「最終更新」で並べ替え
・4-6. アイテムの詳細を表示
・4-7. アイテムの共有設定について
・4-8. 特定のユーザーにアイテムの共有を行う
・4-9. アイテムの共有設定の変更・アクセス権の削除
・4-10. URLを知っている人全員への共有
・4-11. マイドライブにショートカットを作成
・4-12. アイテムの命名規則
・4-13. アイテムの共有ルール
・4-14. オーナー権限の譲渡
【ご受講 所用時間】
・5時間程度
ご受講料
●個別レッスン 50分
1,700円(税別1,545円)
予約振替自由、受講したい講座を豊富なラインナップから自由に選べ、ご自分のペースで学べる、続けやすい料金の講座です。
わかりやすくしっかり身に付くと評判の「オリジナル映像教材や選定テキスト」と「専任講師によるご受講対応」とのハイブリッド授業です。
同時にご受講頂けるお席数は6名様までにさせて頂いており、2名以上教室常駐のインストラクターが、しっかりご受講対応いたします。
詳しくご希望をお伺いし、おすすめのコースをご案内しております。
まずは、教室での無料ご相談・体験レッスンで、何でもご相談くださいませ。





無料相談 体験レッスン 申込み
教室の特徴

講座一覧
個別レッスン1回 50分
1,700円~(税別1,545円)
お好きな時間にご予約頂け、お振替も自由。受講したい講座を豊富なラインナップから選べ、ご自分のペースで学べる、続けやすい料金の講座です。
わかりやすくしっかり身に付くと評判の「オリジナル映像教材や選定テキスト」と「専任講師によるご受講対応」とのハイブリッド授業です。

同時にご受講頂けるお席数は6名様までにさせて頂いており、2名以上教室常駐のインストラクターが、しっかりご受講対応をいたします。
教材の内容やインストラクター対応を、まずは教室での体験レッスンで実感してくださいませ。
※ご自宅での予習復習、その後の活用練習にも最適な【冊子テキスト】もご用意しております。単元毎に 2,000円前後で、教室にてご購入頂けます。
パソコン基礎講座
パソコン基礎:8時間 タイピング:5時間 ファイル整理/データ管理:4時間 写真整理・活用/動画編集:8時間 インターネット:8時間 メール:8時間 生成AI ChatGPT講座
Word 基礎:10時間、応用:14時間 MOS資格 ワード図形絵画 ビジネス活用 Excel 基礎:10時間、応用:14時間 MOS資格 エクセル関数 ビジネス活用 PowerPoint 基礎:10時間、応用:14時間 MOS資格 ビジネス活用 Access
基礎:10時間、応用:14時間 MOS資格
タイピング・Word・Excelなど:10時間~
Illustrator Photoshop
プログラミング:12時間~
MOS資格・IC3資格など:10時間~
高校 情報Ⅰ/Ⅱ対策:12時間~
Google アカウント:5時間 Google ドキュメント:8時間 Google スプレッドシート:8時間 Google スライド:8時間 Google フォーム:5時間 Google ドライブ:5時間
MOS資格対策講座:24時間 IC3・ITパスポート資格対策講座:30時間
Illustrator 基礎:10時間、活用:14時間 Photoshop 基礎:10時間、活用:14時間
Canva 使い方講座
iPhone スマホ LINE:8時間 iPad使い方:8時間
JIMDO WIX:8時間 HTML CSS:15時間 WordPress:12時間
Scratch講座:10時間 Pythonゲームプログラミング:24時間 Excel VBA:26時間 Unity C#:22時間
Windows フォト講座(写真活用講座内):8時間 Adobe Premiere Pro講座:14時間 Adobe Premiere Elements講座:12時間 その他 動画編集ソフト
プライベートレッスン1回 50分
6,500円~(税別5,900円)
各分野に強い講師がつきっきりで担当して、お困りごと解決や、通常の講座に無い内容のレクチャーなどを、させて頂きます。
「Macを基礎から学びたい」「VBAを基礎から学びたい」など、ご希望内容によっては、プライベートレッスンではなく、個別レッスン講座でのご受講も可能です。
以下に上げております内容は一例ですので、他の様々な内容も幅広く承っております。ぜひ一度、ご相談ください。
Mac Androidタブレット ブログ Facebookページ Twitter Instagram 動画編集 プログラミング VBA CAD HPを一緒に作成・HP作成代行
PC修理 トラブルサポート 機器故障 トラブルサポート 初期設定 作成代行
ご自宅出張サポート1回 50分
9,800円(税別8,900円)
トラブル対応経験豊富な教室講師がご自宅にお伺いし、一緒に問題解決をさせて頂いたり、ご自宅デスクトップPCでのレクチャーをさせて頂きます。
以下に上げております内容は一例ですので、他の様々な内容も幅広く承っております。ぜひ一度、ご相談ください。
PC修理 トラブルサポート 出張講座 セキュリティ ネットワークサポート 機器故障 トラブルサポート 初期設定 作成代行
その他講座・サービスなど
企業研修や新人研修 短期速習講座や一日速習講座 ジュニアパソコン教室 ジュニアロボット ジュニアプログラミング教室 ご来校不要の完全オンラインサポート プロカメラマンによる写真教室・出張撮影サービス
なども対応・実施しております。
まずはお電話かメールで、お気軽にお問合せくださいませ。
教室と講座の特徴 受講料
専任講師2名以上常駐の個別授業
受講目的に合わせて講座を自由に選べ、自分のペースで学べます。専任講師2名以上の個別授業なので、周囲を気にせずご質問頂けて学習効率が良く、自己流ではない正しい知識と使えるスキルが身につきます。
また、教室での受講環境と教室に通う習慣で『しっかり学習できる環境と習慣』が作れますので、学習途中での挫折がしにくいです。
自由予約で振替も可能
年中無休で夜まで開校、府中駅前すぐの教室で、好きな時間を選んで受講できます。学ぶペースも自由に選べ、予約振替もできます。もちろん、教室で用意しているパソコンでもノートパソコン持ち込みでも受講できます。
オリジナル教材や選定テキスト
受講生の声と講師のノウハウが詰まった教材は、大変わかりやすく身につくと評判を頂いています。全講座にオリジナルテキストや教室選定テキストが付いており、自宅での復習にも活用できます。
学ぶだけではない活用できる講座
パソコンなどの機能を学んだ後は、仕事や資格取得・趣味や生活に活かすための講座もぜひご受講ください。
トラブルサポートなども充実
豊富な講座以外に、パソコン不調の時のトラブルサポート・機器買換え相談や初期設定・ご自宅に伺ってのインターネット復旧なども対応しています。
始めやすく続けやすい受講料
受講料は パソコン教室業界でも低料金の 50分 1,700円(税別1,545円)です。機器使用料などは頂きません。
※機器修理やHP作成代行など一部の講座やサービスはご受講料が異なります。




