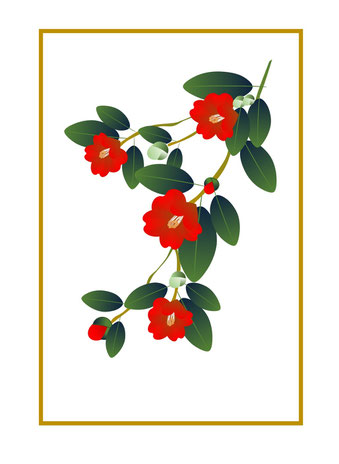- 教室案内
- 講座一覧/ご受講料
- 教室の特徴
- 教室場所/開講時間
- 受講生の声
- 講師紹介
- FAQ
- 無料相談/問合せ
- リンク
- 教室ブログ
- 2025-07-09
- 2025-04-06
- 2025-01-03
- 2024-10-12
- 2024-07-09
- 2024-04-06
- 2024-01-03
- 2023-10-12
- 2023-07-09
- 2023-04-06
- 2023-01-03
- 2022-10-12
- 2022-07-09
- 2022-04-06
- 2022-01-03
- 2021-10-12
- 2021-07-09
- 2021-04-06
- 2021-01-03
- 2020-10-12
- 2020-07-09
- 2020-04-06
- 2020-01-03
- 2019-10-12
- 2019-07-09
- 2019-04-06
- 2019-01-03
- 2018-10-12
- 2018-07-09
- 2018-04-06
- 2018-01-03
- 2017-10-12
- 2017-07-09
- 2013
- 2012
- 2011
- 2010
- 2009
- 2008
- 2007
- 2006
- 2005
- マンツー内容
生徒様作品のご紹介

ワードの図形を使って描くシェープアート作品です。
Y・M 様 「金魚鉢」です。
日本の夏の風景が描かれた作品ですね。赤と黒の金魚が水色の鉢によく映えます。金魚の向きや形をこだわりながら丁寧に仕上げていらっしゃいました。
♪タイピング合格速報♪
A.N.様 タイピング検定4級合格!

ブラインドタッチができるようになりたいと入会され、お忙しいなかコツコツと練習を重ね、タイピング技能検定 イータイピング・マスター4級に合格されました。
教室でいつものように模擬試験で練習をしていたつもりが、いつのまにか本番の試験を受験していたそうで、ご自宅に合格証が届いたと伺ってスタッフもびっくり!
気軽な練習のつもりで挑んだ試験結果は、全項目で正確率98%以上という素晴らしいもので、合格ポイントを大きく上回っての合格でした。
おめでとうございます!
今後は3級を目指しながらExcelの受講も始められます。
一緒に頑張ってまいりましょう♪
SNSアカウントについてのお困りごとなどもご相談くださいませ
皆様こんにちは、京王線府中駅前のパソコン教室、パソコン市民IT講座府中駅前教室の岡本です。
連絡ツールや情報取得ツールとして欠かせなくなってきているSNS、認証方法や登録方法がいろいろと変わってきているのはご存知ですか?
以前はメールアドレスだけで登録できたり、FacebookアカウントでLINEを登録できたり、電話番号でも音声認証で登録ができたりしていましたが、最近では電話番号のSMS認証が必須になってきたりしています。
捨てアカでの嫌がらせ、複数のなりすましアカウントでの詐欺やアカウント乗っ取りなど、SNSアカウントの不正な利用が多発しているため、セキュリティがより厳しくなった形です。複数のメールアドレスを持っている方は多くとも、複数の携帯電話番号を持っている方は少ないですからね。
登録の時期によっては、登録時の古い認証方法のままですと、新しい機器にアカウントの移行をする際にその認証方法がもはや対応していなかったりしますので、例えばSMS認証を新たに追加するなど、事前の対応が必要なこともあります。
これも、古い機種が壊れてしまったり古い機種をなくしてしまったりした後だと、再設定や本人確認もできずにお手上げで、アカウントを失って再登録からということもあったりしますので、電話番号やメールアドレスの変更時と同じように、きちんとアカウント情報を最新にアップデートしておくことが大切です。
SNSのアカウント情報管理などでご不安や疑問がございましたら、お気軽にパソコン市民IT講座府中駅前教室までご相談くださいませ。

★Word・Excel・PowerPoint 講座については教室スタッフまで★
「初心者からMOSの資格取得までのパソコン教室 東京都府中市 パソコン市民IT講座」
Excel FILTER関数で抽出した範囲にセルの塗りつぶしを設定したい時
こんにちは。
Excel2021・365で登場したFILTER関数、とっても便利ですよね。
今までのフィルター機能と同じことを関数で行うだけのものですが、元データをそのままにして条件を設定した抽出結果を新たに表示できるので、並べて比較したい時や、条件ごとの結果を複数シートで独立した表として閲覧したい時などに使えます。
ひとつのセルに関数を入れるだけで複数のセルに結果が表示されるのもすごいところ。
今までのExcelの常識を覆してくれる画期的な関数ですが、先日ちょっと不便に感じたことがありました。
「テーブルスタイル」が設定できない…
Excelのテーブルでは、「テーブルデザイン」タブのテーブルスタイルをクリックすれば一瞬でカラーの縞模様の見やすい表に変身し、行を増やしても自動で行に色がついてくれます。
が、FILTER関数で抽出結果を示した表は、当たり前なのですがテーブルではないので真っ白。
データが多いと少し見づらく感じてしまいます。
手動で範囲選択して塗りつぶせば良いのですが、元データの行が増えた時には付け足し、減った時には消さなければなりません。
複数人で共有するデータだからいちいち変更していられない、という場合は条件付き書式を設定してしまいましょう。
データが入っている範囲に自動で縞模様の色をつける方法をご紹介します。
♪MOS合格速報♪

本日はMOS合格速報です😀
T.S 様 MOS Excel2019 合格
ご多忙の毎日の中、休日や夜に受講され、ご自宅ではコツコツと予習復習で頑張りました。
Wordの受験で苦い経験をされたそうで、今回のExcelには並々ならぬエネルギーを注がれました。
途中体調不良に悩まされたりしましたが、結果は見事合格です!
頑張りました!おめでとうございます!
このゴールまでしっかり突き進む経験は、今後の励みとなることでしょう♪
★MOS Word・Excelの試験については教室スタッフまで😊★
iPhoneのパスワードアプリを使おう

皆様こんにちは。iPhoneでログインしようとした時に、うっかりパスワードを忘れてしまったことはありませんか?Safariなどのブラウザで「パスワードを保存しますか?」というメッセージを見たことがあると思います。これはiCloudキーチェーンにパスワードを保存するかどうかを確認するメッセージです。
実は以前から「キーチェーン」という機能がありましたが、iOS 18からは「パスワード」アプリとして独立し、より使いやすくなりました。このアプリを使えば、Safariやアプリのログイン画面でパスワードの自動入力ができたり、保存されたパスワードの確認・管理が簡単にできるようになります。パスワードを忘れないための強力な味方です!
使い方は以下の通りです。
杉並区や調布市など、府中市以外の出張講座も日々対応しております。
皆様こんにちは、京王線府中駅前のパソコン教室、パソコン市民IT講座 府中駅前教室のインストラクター、岡本です。
当教室では、ご来校頂いてのご受講対応のほか、ご自宅に専任スタッフがお伺い下のトラブル解決などにも力を入れております。
昨日の午後の出張講座では、Word Excelなどが突然パソコンから消えてしまったという方からご相談いただき、荻窪のご自宅にお伺いしてMicrosoftアカウントに紐づいていたOfficeソフトの入れ直し、ついでにWindows11への更新対応をさせて頂きました。
その後に夕方の出張講座では、Outlook Classicのメールや連絡先が消えてしまったというご相談で、国領の設計事務所兼のご自宅お伺いし、以前のバックアップのPSTファイルやサーバーに残っていたデータを合わせて、復旧のお手伝いをさせて頂きました。
暑くて教室にPCやスマホを持っていくのがイヤだから家に来て対応して欲しい、というご要望ももちろん歓迎ですので、何かご希望やお困りごとがございましたら、まずはお気軽にご相談くださいませ。

「初心者からMOSの資格取得までのパソコン教室 東京都府中市 パソコン市民IT講座」
【Word】文字・文章を枠線で囲む方法
Wordで文字や文章を枠線で囲む方法はいくつかあります。
皆さんはいくつの操作が思い浮かびますか☺️
解説しますね。
1.囲み線を使う
①囲みたい文字を選択します。
②「ホーム」タブの「フォント」グループにある「囲み線」ボタンをクリックします。
2.罫線を使う
①囲みたい文章を選択します。
②「ホーム」タブの「段落」グループにある「罫線」ボタンをクリックし、「外枠」を選択します。
※ひと段落ごとに枠線が表示されます。複数の段落があると、段落ごとに罫線が設定されますのでご注意ください。
3.図形を使う
①「挿入」タブの「図形」から「四角形」を選択します。
②ドラッグして囲みたい範囲を囲みます。
③「図形の書式」タブで「塗りつぶしなし」に設定すると、枠線だけが表示されます。
4.テキストボックスを使う
①「挿入」タブの「テキストボックス」をクリックし、適切なスタイルを選択します。
②テキストボックス内に文字を入力し、枠のサイズや位置を調整します。
5.表を使う
①「挿入」タブの「表」をクリックし、「1列1行」になるように、左上の1マスを選択しクリック
②表の中に文字を入力し、枠のサイズや位置を調整する
※罫線と似ていますが、複数の段落がある場合や大きく全体を囲む場合に向いています。
いかがでしたか?それぞれの操作は、Word基礎で学べます。
実践の場で、どの操作が適しているか…は試して判断してみてください。
操作が不明な方は、教室でスタッフと練習してみましょう😄
★Word講座についての質問はお気軽に教室スタッフまで★
「初心者からMOSの資格取得までのパソコン教室 東京都府中市 パソコン市民IT講座」
Excel 請求書や領収書の金額を大字(漢数字)で表示したい時
こんにちは。
Excelで請求書や領収書などを作成する場合、計算式で合計額を求めるので金額は数字で表示されていることが多いかと思います。
が、請求金額や領収金額等の表示は、正式な書類では「大字」が使われることがあります。
「大字」とは、 壱、弐、参、拾、百、阡(または仟)、萬など、主に改ざん防止のために金額の表記で使われる漢数字で、「一万円」は「壱萬円」と書かれます。
お仕事で請求書や領収書をExcelで作成されている方が、請求額のところだけ手入力で合計額を見ながら大字に直すので面倒だと仰っていました。
数値を大字で表示する関数、あるんですよ。
請求額や領収額を表示したいセルに以下の数式を入力してみてください。
=”金”&NUMBERSTRING(合計額のセル参照,2)&"円也"
例えば合計額が281,050円の場合は、この式を使えば「金弐拾八萬壱阡伍拾円也」と表示されます。
生徒様作品のご紹介~Canvaで動画生成~
こんにちは☺️
生徒様作品のご紹介です。
N.K様 Mac使用
今人気の「Canva」を使って動画生成に挑戦しました。
「Canva」の良いところは、Windows・Mac・iPhone・アンドロイドスマホ
すべてで操作ができることですね。
生徒様作品のご紹介
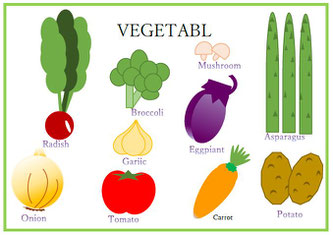
ワードの図形を使って描くシェープアート作品です。
M 様 「vegetable」です。
野菜の特徴が良く描かれてます。とても美味しそうですね♪
★講座についての質問はお気軽に教室スタッフまで★
Appleの最新OSなど情報がWWDCで発表されました!
皆様こんにちは、京王線府中駅前のパソコン教室、パソコン市民IT講座 府中駅前教室の岡本です。
Appleの開発者向けイベント、WWDCが開催中です。
iOSやMacOSのバージョンは突然26になり、見た目を中心に大きな改訂がされるようです。
詐欺電話を留守電文字起こしで確認してから電話に出る、SMSの確認時の自動翻訳、ゲーム管理専用のアプリの追加、LLM(大規模言語モデル)仕様のChatGPTみたいになったSiriなど、今の時代に合わせた追加機能がいろいろ挙げられています。
一般リリースは2025年9月のようなので、それまでにはある程度バグ検証もされるのかと思われます。
新OSのAppleデバイスの各特徴を知りたい、実際に更新をしたい(9月以降がオススメですが)などのご希望、パソコン市民IT講座府中駅前教室で承れますので、お気軽にご相談くださいませー😊

★Word・Excel・PowerPoint講座のご質問はお気軽に教室スタッフまで★
「初心者からMOSの資格取得までのパソコン教室 東京都府中市 パソコン市民IT講座」
【Word】の文書をPDFとして保存する方法
こんにちは😄
Wordの文書をPDFファイルに変換すると、レイアウトが崩れず、誰でも簡単に閲覧でき重宝されるファイル形式に変換できます。
そのPDFを作成する方法は、
①「名前を付けて保存」 と ②「エクスポート」 の2種類があります。
それぞれの違いを見てみましょう!
①「 名前を付けて保存」を使う方法:ファイルを別の名前や形式で保存する一般的な方法です。
≪手順≫
1. Wordのファイルを開く
2. 「ファイル」→「名前を付けて保存」の順にクリック
3. 「ファイルの種類」一覧から 「PDF(*.pdf)」 をクリック
4. 保存場所を選んで 「保存」 をクリックして終了
この方法は、素早くPDF化できるので、簡単に使いたいときに便利です!
Excel 一つのセル内に入力された文章を複数行に分割したい時
こんにちは。
先週のブログで「Excel 複数行に分かれて入力された文章を一つのセルにまとめたい時」の操作方法をご案内しました。
今回はその逆、ひとつのセル内に入力された文章を複数行に分割する方法をご紹介します。
Excelでは、横並びに列で分割するのは簡単なのですが、縦方向への分割ができません。そのため一旦列で分割してからコピー&ペーストで並べ直すという方法を取ります。
やり方は以下のとおりです。
①データは分割したいところを「セル内改行」して整えておく
②データの入ったセルを選択し「データ」タブ→「区切り位置」で
「区切り位置指定ウィザード」を開く
③「コンマやタブなどの~」にチェックを入れて「次へ」
④「区切り文字」の「その他」にチェックを入れ、横のボックス内に改行を表す「Ctrl + J」を入力して「次へ」
⑤表示先のセルを指定し「完了」
⑥列ごとに横並びで分割されたデータ範囲を選択して「コピー」
⑦貼り付けの「行/列の入れ替え」を選択して貼り付け
⑧不要になったコピー元のデータを消去し、貼り付けたデータの列幅や行の高さ等を整えて完成
絵文字の豆知識
メールやLINEで当たり前に使われている「絵文字」。でもその意味は,世代や国によって異なることもあることをごぞんじでしょうか?思わぬ誤解を防ぐために、知っておきたい絵文字の豆知識をご紹介します
◆◆絵文字は「日本発祥」!
絵文字は、1999年 NTTドコモの技術者である栗田穣崇(くりたしげたか)さんによって最初の絵文字セット(176種類)が開発されました。
当初は「メールで感情をうまく表すため」の工夫でしたが、それがやがて「Emoji」として世界中に広がり、今や世界共通語のような存在になりました。
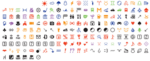
絵文字は、ニューヨーク近代美術館(MoMA)にコレクションとして収蔵されています。
◆◆絵文字はUnicode(ユニコード)
絵文字は国際的な文字コードの規格であるUnicodeに基づいて管理されていて、どの国の人も、どの機種でも、同じ絵文字が使えるように統一されています。新しい絵文字を追加するには、審査を受ける必要があります。例えば、ピンクのハート🩷は長年要望され、やっと2023年に追加されました。
また、絵文字は「多様性」への取り組みも行われています。2015年以降、肌の色のバリエーションや、性別にとらわれないデザインが追加され、世界中の人が自分を表現しやすくなったと言われています。
◆◆世界で一番使われている絵文字は?
2015年にオックスフォード英語辞典で、初めて絵文字を「今年の言葉」に選出しました。選ばれたのは、「😂(うれし泣きの顔・Face with Tears of Joy)」。これが、長年にわたり、統計で最も人気のある絵文字として知られています。
📌絵文字を使いこなすコツ🤔
① 相手の世代や文化を意識する
② フォントによる違いに注意。(iPhoneとAndroidで印象が変わる)
③ たくさん使いすぎず1、2個に絞ると効果的
④ 疑問があれば意味を検索
(例:「絵文字 🙃 意味」)
いろいろな場面で利用して、絵文字を楽しみましょう。
★講座についての質問はお気軽に教室スタッフまで
iPhoneで写真に文字を入れよう
みなさん、こんにちは。
iPhoneで家族やお友達に写真を送るとき、文字や吹き出しを入れたいと
思ったことはありませんか?
iPhoneは、「写真」アプリで写真に文字を入れることができます。
LINEなどで送る前に、写真のマークアップツールを使って
好きな言葉やコメントを入れることができるので、写真をただ送るだけよりも気持ちを伝えることができますね。
写真に文字を入れる手順は以下の通りです。
- 写真アプリを開き、編集したい写真を選択
- 右上にある「編集」をタップ
- マークアップツール(鉛筆マーク)をタップ
- 下部のツールバーにある「+」アイコンをタップし、「テキスト」を選択
- テキストボックスが表示されるので、ダブルタップしてキーボードを呼び出す。
- キーボードで文字を入力します。
- テキストボックスをドラッグして、写真内の好きな位置に移動させます。
- テキストのサイズ、フォント、色などを調整するには、画面下部のツールをタップします。
- 画面右上の「完了」をタップして、編集を保存します。
その他にも図形を入れたり、ステッカーを追加したり、手書きで文字を追加する事もできます。
詳しく知りたい方は、スマホの写真講座でご受講いただけますので、スタッフまでお声かけくださいね。
できあがりはこんな感じです。
少しお得なネットショッピングのコツなども、ぜひ当教室にお任せくださいませ!
皆さんこんにちは、京王線府中駅前のパソコン教室、パソコン市民IT講座 府中駅前教室のインストラクター、岡本です。
6月になり、大雨の日だったり暑い日だったりと、天候が変わりまくる毎日が続いてますね。
ここ数年の異常な強さの日差しを避けるのと、梅雨の雨対策も兼ねて、最近、晴雨兼用の雨傘を新調しました!
調布のトリエなどで実物下見の後、Amazonの最安値で購入。リアル店舗とネット通販を使い分けると、少しお得なお買い物ができたりもします(リアル店舗の方には厳しいお話かもですけど・・)。
スーパーのお買い物で数点回ってお買い得なところを探すように、Amazonと楽天とYahoo(商品によっては価格コムやフリマサイト)などみて、価格比較するのもオススメ。
支払い方法の違いによって送料無料やポイント獲得なども変わってきたりもしますので、こういったことも詳しく知りたい方は、お気軽に当教室までご相談くださいませー。
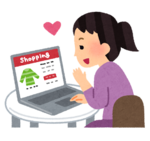
★講座についての質問はお気軽に教室スタッフまで★
「初心者からMOSの資格取得までのパソコン教室 東京都府中市 パソコン市民IT講座」
【Word】2つの入力モード 挿入モードと上書きモード の違い
Wordを使っていて、「あれ?文字が消えちゃった!」と思ったことはありませんか?😓
それは、入力モードが「上書きモード」になっているかもしれません。
実は、Wordの入力モードには「挿入モード」と「上書きモード」の2種類があるんです。それぞれの違いを簡単に説明しますね。
≪挿入モード(通常の入力方法)≫
文字を入力すると、カーソルの位置に新しい文字が挿入され、既存の文字はそのまま残ります。
例えば、「こんにちは」の「こ」と「ん」の間に「府」を入力すると、「こ府んにちは」となり、文字が追加されます。
≪上書きモード(既存の文字を置き換える)≫
文字を入力すると、カーソルの位置にある既存の文字が新しい文字に置き換わります。
例えば、「こんにちは」の「こ」と「ん」の間に「府」を入力すると、「こ府にちは」となり、「ん」が消えます。
~切り替え方法~
●キーボードの上部にある【Insert】又は【Ins】キーを押すことで、「挿入モード」と「上書きモード」を切り替えることができます。
●ステータスバーに「上書きモード」の表示がある場合は、クリックして「挿入モード」に戻すことも可能です。
Excel 複数行に分かれて入力した文章を一つのセルにまとめたい時
こんにちは。
先日生徒様より、
「Wordみたいな感覚でExcelに1行ずつ文章を入力していて、改行位置を変えようと思ったら全部直さなきゃならなくて不便だった。やっぱりひとつのセルにまとめ直したいんだけれど、どうすれば良い?」とご質問いただきました。
関数を使ってセル同士を繋げて1つにすることもできますが、改行位置等を細かく調整するには向かないため、コピー&ペーストでひとつのセルに入れなおすことにしました。
やり方は以下のとおりです。
①データの入った複数行のセルを選択してコピー
②ホームタブの「クリップボード」を開いておく
③貼り付け先のセルを選択してダブルクリックし、編集モードにしておく
④クリップボード内のコピーした文章をクリック
小説×街歩き「あの駅に願いをこめて」
こんにちは😄
皆さんは普段、お散歩(ウォーキング)どれくらい行っていらっしゃいますか?
今回は、街巡りをしながらお散歩「 街歩き 」におすすめな企画をご紹介します。
銀行や証券会社サイトの認証セキュリティの強化や確認などについても、ご相談くださいませ!
皆様こんにちは、京王線府中駅前のパソコン教室、パソコン市民IT講座 府中駅前教室のインストラクター、岡本です。
ここ数年で、銀行や証券会社など、金融関係もすっかりスマホやWEBでの取引が当たり前になり、それとともに不正利用やフィッシングなどの悪質な手口や詐欺もすごく増えました。
それを受けて、多くの証券会社などは、多要素認証や生体認証を必須にしてきており、例えばパソコンで証券会社のWEBサイトにログインする際も、登録済みのスマホを生体認証を使用するなどの方法が一般的になってきています。
教室の生徒様からのご要望でも、この手のご依頼もしばしば頂いたりしております。
複雑なパスワードを設定したり管理したりしているだけでは、不正アクセスに対しての防衛としてもはや不十分だったりもしますので・・気になる点などございましたら、まずは教室までお気軽にご相談くださいませ。
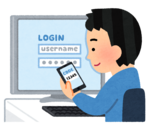
「初心者からMOSの資格取得までのパソコン教室 東京都府中市 パソコン市民IT講座」
Word インデントの単位を「mm」から「字」に変更したい時
こんにちは。
先日Wordの練習問題に取り組まれていた生徒様から
「Wordの左インデントを2.5字に設定しなさいという問題で、設定しようとしたら単位がミリメートルになっていて設定できない」とご質問いただきました。
インデントの設定はホームタブの段落ダイアログボックスで行うのですが、そこで表示される単位は、「字」の他に「インチ(in)」「センチメートル(cm)」「ミリメートル(mm)」「ポイント(pt)」「パイカ(pi)」など、オプションの設定によって様々です。
今回はmmの設定になっていたようですが、単位を「字」にしたい場合は
「ファイル」タブ→「オプション」→「詳細設定」の「表示」グループで、
「単位に文字幅を使用する」の項目にチェックを入れて「OK」してから段落ダイアログボックスを開けば単位は「字」になります。(※mmで何れかの数値を入力して設定してある場合は単位が変わりません。一旦「0mm」にして「OK」してからもう一度段落ダイアログボックスを開きなおせば「字」になります)
【パソコン】W10お持ちで確定申告をご自身でされる方ご注意ください
みなさまこんにちは😄
Windows10のサポートが10月14日 に終了します。
こちらのブログや教室でも折に触れ、告知させていただいています。
そんな中、4月25日づけで国税庁よりお知らせがありました。
バーチャルツアーが人気です♪
皆様こんにちは、京王線府中駅前のパソコン教室、パソコン市民IT講座 府中駅前教室のインストラクター、岡本です。
世の中的にはもうゴールデンウィークの連休中の方も多いかと思いますが、当教室も5月3日~5月5日まで、お休みを頂戴します。
今年のゴールデンウィークは、日本から海外旅行に行く人が例年よりもだいぶ少ないとのこと。そんな中、バーチャル旅行のようなものがコロナ禍から更に充実しており、コスト面からも評判なようです。教室の生徒様でも、ご興味をお持ちで、申し込んで楽しまれた方が複数名おられました。
各旅行社サイトでも特集を組まれたりしていますので、ご興味のある方は検索してみてくださいませ。
https://www.knt.co.jp/contents/ouchitabi/
https://www.jtb.co.jp/kaigai_guide/report/inc/special/2020/09/400_650176_1597897502.html
実際のお申し込みにはWEB上での会員登録や、バーチャル旅行の購入・オンラインでの代金支払い・実際のバーチャル旅行を快適にするための機器やソフトの準備、などが必要になることがありますので、教室でお手伝いできることがありましたら、ぜひお気軽にご相談くださいね。

「初心者からMOSの資格取得までのパソコン教室 東京都府中市 パソコン市民IT講座」
Excel365で、1つのセルに入力された文字列を2つのセルに分けたい時
こんにちは。
先日(4月25日)、Excelのセルの文字を2つのセルに分けて入れたい場合として、LEFT関数とSEARCH関数の組み合わせをご紹介しました。
この時質問された生徒様は教室PCでExcel2019を使用されていたため、この組み合わせを使いましたが、
もし、Excel365を使用されるならもっと簡単な関数があるのでご紹介しますね。
前回と同じ表を使用して、音楽家の生年~没年(D列)を生年列(B列)と没年列(C列)に分けてみます。
【パソコン基礎】拡張子ってご存知ですか?
皆様こんにちは😄
パソコンで扱うファイルの名前に後ろに、「.jpg」や「.html」「.docx」など3~4文字のアルファベットが表示されているのを見たことはないでしょうか?
Excel 1つのセルに入力された文字列を2つのセルに分けたい時
こんにちは。
先日Excelを受講中の生徒様より、
「セルに入れた文字を分割したい時はどんな関数を入れれば良いのか?」とご質問いただきました。
「○○○○年~○○○○年」と繋げた文字を2つのセルに分けて入れたいとのことでした。
取り出す桁数が揃っていて「年」の字も入れて良いなら、LEFT関数とRIGET関数で簡単に分けられますが、
問題は「年」の文字を表示したくない場合や取り出す桁がそれぞれ違う場合。
数式が少し複雑になります。
例えば、音楽家の一覧表の中で「生年〜没年」列の内容を「生年列」と「没年列」にそれぞれ分ける場合をご説明しますね。
「○○○○年~○○○○年」のデータが入っているセルがD5だとします。
5月のスマホ活用サークル
みなさん、こんにちは。
2025年5月のスマホ活用サークルは深大寺周辺散策でスマホ活用です。
50年に1度しか開扉されない秘仏、日本最大の肖像彫刻「元三大師像」の修理が終わり
特別公開されることになりました。
貴重な仏像見学と初夏の深大寺周辺散策で、スマホを活用しましょう。
お昼は、おいしい深大寺そばを一緒に食べましょう。
実施日:2025年5月23日(金)
集 合:11時半 京王線 つつじヶ丘駅 改札外
参加費:4,400円(食事代、拝観料、交通費は実費です。)
パソコン買い替えのご相談が増えています
皆様こんにちは、京王線府中駅前のパソコン教室、パソコン市民IT講座 府中駅前教室のインストラクター、岡本です。
今年2025年10月に予定されているWindows10・Office2016・Office2019のサポート終了の影響か、教室ではここのところ、パソコン購入のご相談を多くお受けしており、今月で6台ほどのパソコンを教室経由でご購入いただきました。
皆様、口を揃えて言われるのは、家電店や量販店に行って聞いてみても、結局どの機種を買えば良いのかわからないとのこと。
教室では、ご自宅で使うか持ち運ぶかなどの活用シーン、仕事中心がご趣味かWEBや動画作成かなどのされたいことに応じて、ピッタリのパソコンを選定させて頂き、初期設定やデータ移行もまとめて対応しております。
また。ご希望があれば、ご自宅にお邪魔させて頂いての無線接続やプリンタ設定なども対応しております。
今年の夏くらいになってくると直前の買い替え需要で在庫や価格が安定しなくなってくることも予想されますので、Windows10からのパソコン買い替えをご検討されている方、お気軽に教室までご相談くださいませ。

「初心者からMOSの資格取得までのパソコン教室 東京都府中市 パソコン市民IT講座」
Excel 行番号の外側にも番号が現れた?
こんにちは
【Word】旧字体その2- 漢字を入力する方法
皆様こんにちは😊
今日は今年初の夏日と予報が出ていました。
まだ4月・・・と油断せず脱ぎ着できる服装にして、汗の搔きすぎにご注意ください。
以前「旧字体ひらがな」の入力方法を練習しました。
今回は「旧字体の漢字を入力する」方法をご説明します。
生徒様作品のご紹介

ワードの図形を使って描くシェープアート作品です。
Y・M 様 「サイネリアと猫」です。
淡い色のサイネリアのグラデーションがとても綺麗ですね。プランターの色みや形なども悩みながら描かれました。
縁台の下に身を寄せている猫ももちろんシェイプアートです。
◆合格速報◆
またまた合格速報です。
S・K様 Microsoft Excel2019に合格されました。
おめでとうございます。
978点というご本人の最高得点での合格だそうです。
教室にまめにいらしていただき模試をしっかりご受講された
結果だと思います。
お仕事にも活用していただきたいと思います。
ホームページ作成・WordPress講座、好評開講中です!
皆様こんにちは
府中駅前のパソコン教室、パソコン市民IT講座 府中駅前教室のインストラクター、岡本です。
当教室では、ホームページ作成・WordPress講座も好評開講中で、多くの生徒様にご受講頂いております。
WordPress講座をパソコン教室で学ぶことには、独学では得られない多くのメリットがあります。
特に、初心者様や効率的にスキルを身につけたい方にとって、専任のインストラクターがいる教室での学習は大きな価値があります。
まず、専門講師から直接指導を受けられる点が最大の魅力です。WordPressは直感的に操作できるとはいえ、実際に使いこなすにはHTMLやCSSの基本知識、プラグインの選び方、テーマのカスタマイズなど、幅広いスキルが必要です。
パソコン教室では、経験豊富な講師が生徒一人ひとりのレベルや理解度やご希望に合わせて、丁寧にご案内ができるため、わからない部分をすぐに質問でき、確実に理解を深めることができます。
次に、学習のモチベーションを維持しやすいという利点があります。WordPressは慣れれば非常に良くできた便利なものですが、しくみとして最初はとっつきにくい部分もあり、独学では、途中で挫折してしまう人も少なくありません。
しかし、教室に通うことで、定期的に学ぶ習慣も身につき、学習ペースを維持しやすくなります。
さらに、当教室では、単に操作方法を学ぶだけでなく、実際にWebサイトを作成する中で、仕事や趣味に活かせる実践力を養って頂けます。また、SEO対策やセキュリティの基礎、モバイル対応の方法など、現場で役立つ知識も学べるため、単なる「趣味」のレベルを超えて、本格的なサイト制作を目指すことも可能です。
独学でのWordPress学習に挫折した経験がある方や、短期間でスキルを習得したい方にこそ、教室での学習をおすすめいたします。
ご興味をお持ちの方がおられましたら、まずは無料相談や体験レッスンから、ぜひお気軽にご相談くださいませ!

「初心者からMOSの資格取得までのパソコン教室 東京都府中市 パソコン市民IT講座」
【Word】旧字体ひらがな・カタカナを入力するには?
皆様こんにちは😄
4月中旬、風は強かったですが暖かな一日でしたね。
そろそろ「熱中症」対策で水分補給をこまめにしていきましょうね。
ところで皆さんは、文字入力で使うことが少なくなってきた
『旧字体ひらがな・カタカナ』をローマ字で入力できますか?
生徒様作品のご紹介
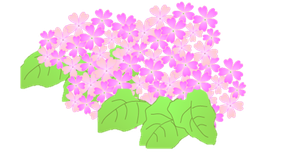
ワードの図形を使って描くシェープアート作品です。
M・M 様 「芝桜」です。
ピンクの花がとても可愛らしく描かれています。春らしい色使いで気持ちがウキウキしてきますね。
スマホのGoogle検索で、ポケモンゲット⁈
ピカチュウでおなじみのポケットモンスター。
登場してから30年近くたってもまだ世界中で人気ですよね。そのポケモンがなんと、スマートフォンのGoogle検索にて、気軽にゲットできるなんて!これはやるしかないと早速ゲームに挑戦してみました。
まず①Google検索窓にポケモンの名前を入力します。
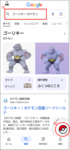
②右下にモンスターボール出現!
③モンスターボールをタップすると・・・

④やったー!!ゲットできました♪
ゲットしたポケモンはポケモン図鑑に入ります。

初代151匹のポケモンたちがゲットできるので挑戦してみましょう♪
とっても便利なAppleWatch
皆さんこんにちは
プライベートレッスンの生徒様にApple Watchを買おうかと
ご相談いただきましたので、Apple Watchの便利さを
皆さまにもお伝えしたいと思います。
まずは、電話やメッセージが届いたとき、スマートフォンを
取り出さなくても手首を見るだけで確認できますし、
その場で返信もできます。
また、「Siri」という音声アシスタントを使えば、
話しかけるだけで天気を調べたり、アラームを設定したりもできます。
手がふさがっていても声で設定できるので便利です。
健康面についても、歩いた歩数や消費カロリーがすぐにわかりますし、
心拍数も確認できます。さらに、転んでしまったときには、
助けを呼ぶ機能もついていて登録した人に連絡がいくので安心です。
また、予定を忘れないようにリマインダーを設定したり、
予定を手軽にチェックできる機能もあります。
病院の予約や大切な用事をしっかり管理できます。
これらは一部の機能です。ほかにも多くの機能があります。
パスワードやセキュリティに関してのお悩みも教室にご相談ください
皆様こんにちは、京王線府中駅前のパソコン教室、パソコン市民IT講座 府中駅前教室のインストラクター、岡本です。
教室ではよく、「パスワードがわからなくなってしまった・・」というお困りごとでご相談いただくことがあります。
WEBサービス全盛の現代においては、Google・Apple・Microsoftなど、使用している機器毎のメインのアカウントのパスワード以外にも、様々なWEBサービスやお店の会員登録ごとにパスワードがあったり、さらには電話番号登録の有無や2段階認証の設定などもあったりして・・なかなか複雑で記憶だけに頼るには厳しいものがあります。
教室では、ご不明なパスワードの再設定(もちろん、情報が足りなかったりしてできないこともありますが)、登録しているメールアドレスや電話番号や認証情報を含めたまとめなど、対応させて頂いております。「安全にアカウントが管理できているか、セキュリティ的に不備がないか・・」なども、ご相談とご提案をさせて頂きますので、少しでも不安に感じられておられましたら、まずはお気軽にご相談くださいませ。

「初心者からMOSの資格取得までのパソコン教室 東京都府中市 パソコン市民IT講座」
生成AIを体験してみよう!_Canva生徒様作品のご紹介
こんにちは😄
教室では、AIを使った講座をご案内しています。
その中の「画像生成」はプロンプト(文字での指示)が少なくて済み、
かつ、画像が出来上がるので感覚的に楽しめる、
と生徒様に好評です。
【Canva使用】生徒様作品
ChatGPTで写真をイラストに
皆さんこんにちは。
話題のChatGPTが新しい画像生成機能を無料ユーザーにも
提供を開始しました。
そこで、iPhoneのグループ講座の生徒様にも体験していただきました。
生徒様は、はじめてChatGPTを使うので、アプリを入れるところからはじめましたが、
簡単に音声入力で写真をイラストに変更することができました。
私は愛犬の写真をイラストにしてみました。
Adobeソフトも府中教室でご受講頂けます!
皆様こんにちは、府中駅前のパソコン教室、パソコン市民IT講座 府中駅前教室のインストラクター、岡本です。
当教室では、Microsoft OfficeのWord Excel PowerPoint講座はもちろん、最近テレビCMでも有名なAdobe関係のソフトを学ぶこともできます。今回は、教室でご受講頂けますAdobeの代表的なソフトをいくつかご紹介させて頂きますね。
Adobeのソフトウェアは、クリエイティブな作業やビジネスの効率化に役立つツールが豊富に揃っています。
■ Adobe Photoshop
画像編集の定番ソフトで、プロフェッショナルな写真加工やデザインが可能です。初心者から上級者まで幅広く利用されており、レイヤー機能やフィルター、ブラシツールなどが充実しています。
■ Adobe Illustrator
ベクターグラフィックを作成するためのソフトウェアで、ロゴデザインやイラスト制作に最適です。拡大縮小しても画質が劣化しないため、印刷物やウェブデザインに広く活用されています。
■Adobe Premiere Pro
動画編集ソフトとして知られ、映画やYouTube動画の制作に使用されています。タイムライン編集やエフェクト、音声編集機能が豊富で、プロフェッショナルな仕上がりを実現します。
■Adobe After Effects
モーショングラフィックスや特殊効果を作成するためのツールです。動画にアニメーションや視覚効果を追加する際に役立ちます。
■Adobe InDesign
印刷物やデジタル出版物のレイアウトを作成するためのソフトウェアです。雑誌やパンフレット、電子書籍の制作に適しています。
これらのソフトウェアは、それぞれ異なる用途に特化しており、目的に応じて選ぶことができます。Adobe Creative Cloudを利用すれば、これらのツールを一括で利用できるため、クリエイティブな作業を効率的に進めることができます。
どのソフトウェアがあなたのニーズに合うか、まずは教室でご相談いただき、ぜひ試してみてください!サブスクのソフトなどで、実際の個人契約は教室でご受講頂いてからでも良いかも・・です。お気軽にご相談、お待ちしておりまーす。

「初心者からMOSの資格取得までのパソコン教室 東京都府中市 パソコン市民IT講座」
「メモをとる」習慣はメリットが多い!
こんにちは☺️
4月になりました!あいにくの冷たい雨のスタートですね。
暖かくしてお過ごしください。
===============
4月は新生活スタートの方がたくさんいらっしゃることでしょう。
慣れない環境の中、新しい出会い・人間関係がや覚える事が増えてくると思います。
そんな「覚える」の手助けになるのが「メモを取る」ことです。
メリットとして・・・
① 記憶力の向上: 書くことで頭の中に情報が定着しやすくなります。
② 記憶の 整理整頓 :アイデアや計画を視覚的にまとめ、混乱を防ぎます。
③ 作業効率アップ:作業の段取り・優先順位や次のステップが明確になり、スムーズに進行することが可能になります。
④ 振り返りやすさ:過去の記録をすぐに参照でき、情報の抜け漏れを防ぎます
⑤ 集中力の向上:メモを取ることで話や作業に集中できる環境を作りやすくなります。
などなど・・・
実際私は、たくさんの仕事を抱えているときほど、助けられた経験があります。
マネージャーのように寄り添ってもらっている・・・感覚に近いですね。
ただ・・・デメリットもあり・・・
・書くための時間がかかる
・必要以上に詳しくメモを取ると、後で整理するのが大変になることがある。
・メモを書くことに集中しすぎて、肝心な内容を十分に理解しにくくなることがある。
・メモを紛失してまう
・習慣化の難しさ。
このデメリットを改善するために、デジタルのメモをお勧めします。
スマホのメモアプリ、リマインダーアプリ、カレンダーアプリなど、
特徴や環境に合わせ、利用してみてください。
お手元にあるものだからこそ、思いついたときにササっと入力できる良さがあります。
スマホで入力、パソコンで確認・・・なんて使い方もできますよ!
4月に入った今だからこそ、新しく習慣化してみてはいかがでしょうか?
===============
★スマホ・パソコン・アプリについての質問はお気軽に教室スタッフまで😄★
「初心者からMOSの資格取得までのパソコン教室 東京都府中市 パソコン市民IT講座」