- 教室案内
- 講座一覧/ご受講料
- 教室の特徴
- 教室場所/開講時間
- 受講生の声
- 講師紹介
- FAQ
- 無料相談/問合せ
- リンク
- 教室ブログ
- 2025-07-09
- 2025-04-06
- 2025-01-03
- 2024-10-12
- 2024-07-09
- 2024-04-06
- 2024-01-03
- 2023-10-12
- 2023-07-09
- 2023-04-06
- 2023-01-03
- 2022-10-12
- 2022-07-09
- 2022-04-06
- 2022-01-03
- 2021-10-12
- 2021-07-09
- 2021-04-06
- 2021-01-03
- 2020-10-12
- 2020-07-09
- 2020-04-06
- 2020-01-03
- 2019-10-12
- 2019-07-09
- 2019-04-06
- 2019-01-03
- 2018-10-12
- 2018-07-09
- 2018-04-06
- 2018-01-03
- 2017-10-12
- 2017-07-09
- 2013
- 2012
- 2011
- 2010
- 2009
- 2008
- 2007
- 2006
- 2005
- マンツー内容
自宅で自習パソコン練習 テキスト受講 練習課題ご案内
ご自宅テキスト受講のご案内
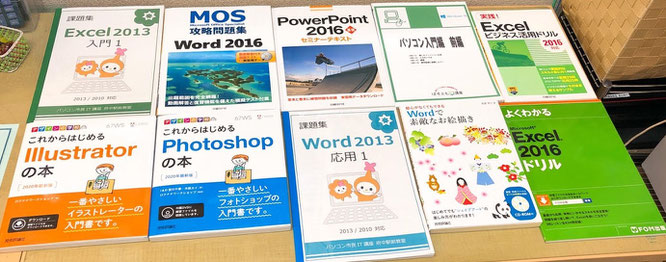
【ご受講準備の流れ】
まずはお電話かLINEメッセージでご相談頂きまして、担任スタッフより折り返しご連絡をさせて頂きます。その際、受講に使用頂くお勧めのテキストをご案内し、お手元に無ければ教室でお渡しまたは郵送でお送りします。ご希望に応じてZoomやGoogle Remote
Desktopを併用しながら対応させて頂くかご相談させて頂き、そのままお電話か教室にお越し頂いてのご受講準備セッティングをさせて頂きます。
【実際のご受講の流れ】
無理のない範囲で週1時間でも毎日30分でも指定テキストでご自宅パソコンの受講をして頂き、うまくいかなかったところや疑問点などをメモしておいて頂きます。週に1回か隔週に1回くらい、担任スタッフと日時を予めご相談頂きまして、お時間になったらスタッフからお電話をさせて頂きます。必要に応じて遠隔ソフトで接続させて頂きまして、Zoomの画面共有で講師が生徒様のPC画面を見たり、Google
Remote Desktopで講師が生徒様のPCを遠隔操作しながら、うまくいかなかったところや疑問点の解決をさせて頂きます。
【ご受講時間・ご料金】
テキスト代は別途実費(または通常講座2時間分のお振替で)頂戴させて頂きまして、ご受講料は通常講座2時間分のお振替で40分の遠隔ご質問解決対応に充てさせて頂きます。また、通常講座分のお振替が無い場合は、マンツーマンご料金5,940円で40分の遠隔ご質問解決対応を承ります。
テキスト受講でうまくいかなかったパソコン操作のご質問のほか、自粛で家にいて困ることの解決などのご相談も、ぜひ仰ってください。生活に必要な物品のインターネット購入、自粛中に楽しめるオンラインコンテンツのご紹介、コロナ対策の情報を得るためのネット検索の仕方などなど、何でもご相談ください。
ご自宅練習課題受講のご案内
【ご受講準備の流れ】
LINEで成果物を送って頂き、インストラクターが赤ペン先生をしてコメントや指摘やアドバイスをさせて頂きますので、まずは府中駅前教室のLINE公式アカウントに登録の上、お名前をお送りくださいませ。
【実際のご受講の流れ】
たくさんの練習課題をご用意しておりますので(一部準備中です)、お好きな練習課題をダウンロードいただき、ワードやエクセルやインターネットの各練習課題に取り組んで頂きます。もちろん、どの練習課題をすれば良いか迷われたり、うまくいかないところなどありましたら、お電話やLINEでご相談ください。担任スタッフから折返しご対応させて頂きます。また、頑張って作成された作品は、スマホなどで写真を撮ってLINEかメールでお送りください。教室スタッフが赤ペン先生をしてお電話やLINEでコメントや指摘やアドバイスをさせて頂きます。
【ご受講時間・ご料金】
ご受講料は、練習課題1問を送って頂き、スタッフが赤ペン先生でお電話やLINEでコメントや指摘やアドバイスをさせて頂いて、通常授業1時間分のお振替とさせて頂きます。
また、リモートソフトで接続しての遠隔サポートでのご案内をご希望の場合は、通常授業2時間分のお振替で40分の遠隔ご質問対応に充てさせて頂きます。また、通常講座分のお振替が無い場合は、マンツーマンご料金5,940円で承ります。
練習課題
※パソコンでダウンロードし、ご活用ください。ダウンロード方法などがご不明な場合は、お電話かLINEでご相談ください。
・インターネット講座練習課題(20問)
・パソコン入門講座練習課題(8問)
・ワード講座1練習課題(14問)
・ワード講座2練習課題(17問)
・ワード講座3練習課題(11問)
・ワード講座4練習課題(3問)
・エクセル講座1練習課題(6問)
・エクセル講座2練習課題(7問)
・エクセル講座3練習課題(10問)
※他の練習課題も、続々作成中&掲載予定です。
ノートパソコンお貸出しサービス

自宅でパソコン学習をしたいけれど、まだパソコンを持っていないという方のために、パソコン購入ご相談&初期設定対応もお受けしております。
購入はもう少し慣れてから(落ち着いてから)という方向けには、ノートパソコンお貸出し(1週間1,000円)もご利用頂けます。教室スタッフが、ご希望の講座ご受講用のデータなどをセッティングしてお渡ししますので、すぐに学習ができます。ぜひ、ご利用くださいませ。
※貸出可能台数には限りがあります。あらかじめ、ご容赦ください。
ZoomとGoogle Remote Desktopとは
Zoomは、パソコンやスマホなどで使えるコミュニケーションソフトです。
インターネット回線を経由して、テレビ電話のようにWEBカメラを通して相手の顔を見ながらマイクとスピーカー(WEBカメラ・マイク・スピーカーは、最近のノートパソコンには全て最初から備わっています)で会話もできるコミュニケーションツールです。自粛で食事会や飲み会に行けない今、Zoom飲み会なども流行っています。また、「画面共有」の機能を使って、パソコンの操作画面をZoonで接続している相手に見せることもできます。
※顔を見ての会話・画面共有ができますが、遠隔操作はできません。接続の際には、お電話やLINE通話と併用して対応させて頂きます。
※パソコン版アプリのインストールは、以下リンク先の『ミーティング用Zoomクライアント』から実行してインストール後、講師に聞いたミーティングIDで参加をしてください。
https://zoom.us/download#client_4meeting
※スマホ版アプリのインストールは、アプリストアで「Zoom」と検索して『Zoom Cloud Meeting』のアプリをインストール。アプリを開いて、講師に聞いたミーティングIDで参加をしてください。
iPhone版:https://itunes.apple.com/us/app/id546505307
Android版:https://play.google.com/store/apps/details?id=us.zoom.videomeetings
Google Remote Desktopは、Chromeブラウザの拡張機能で、パソコンで使えます。
インターネット回線を経由して、離れた相手にパソコンの操作を許可し(許可の際にはPINという一時パスワードを伝えないと許可されないので勝手には操作されません)、おかしくなったパソコンの設定などを直してもらったり、操作方法のレクチャーを受けたりすることができます。
※遠隔操作ができますが、会話などの機能はありませんので、お電話やLINE通話やZoomと併用して対応させて頂きます。
※以下サイトから、Google Remote Desktopの設定ができます。ご不明な場合はインストラクターにご相談ください。
https://support.google.com/chrome/answer/1649523?co=GENIE.Platform%3DDesktop&hl=ja
どちらのソフトも、使用するのに準備が必要ですので、教室スタッフがお手伝いさせて頂きます。ぜひお気軽に、お電話やLINEでご相談ください。
